[スキャン設定(おまかせ)]ダイアログボックス
 (パソコンからスキャン)シートで[おまかせ]をクリックすると、[スキャン設定(おまかせ)]ダイアログボックスが表示されます。
(パソコンからスキャン)シートで[おまかせ]をクリックすると、[スキャン設定(おまかせ)]ダイアログボックスが表示されます。
[スキャン設定(おまかせ)]ダイアログボックスでは、原稿を自動で判別してスキャンするときの詳細な設定をすることができます。
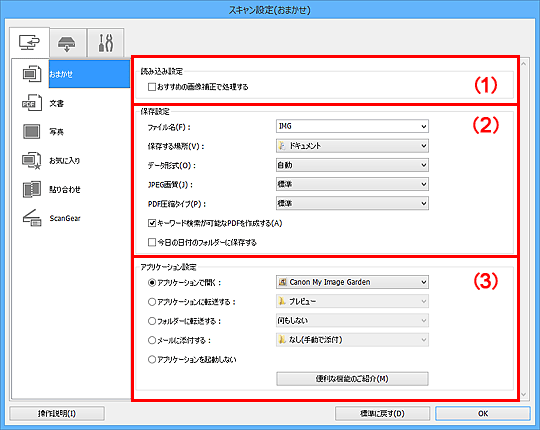
 重要
重要
- My Image Gardenからスキャン設定ダイアログボックスを表示した場合は、[アプリケーション設定]の設定項目は表示されません。
利用できる原稿
写真、はがき、名刺、雑誌、新聞、文書、BD/DVD/CD
 重要
重要
-
次のような原稿は、[スキャン設定(文書)]ダイアログボックスや[スキャン設定(写真)]ダイアログボックス、[スキャン設定(お気に入り)]ダイアログボックスで原稿の種類やサイズを指定し、IJ Scan Utility基本画面で[文書]や[写真]、[お気に入り]をクリックしてスキャンしてください。[おまかせ]では、正しくスキャンすることができません。
- A4サイズの写真
- 2L判(127 mm x 178 mm)(5 inches x 7 inches)より小さいサイズの文書原稿(例、文庫本の背表紙を切り落とした原稿など)
- 下地が白く、紙質が薄い原稿
- パノラマ写真などの細長い原稿
- ディスクのレーベル面が鏡面状の場合、期待どおりにスキャンできないことがあります。
-
スキャンする原稿は、原稿台に正しくセットしてください。正しくセットしないと、原稿によっては正しくスキャンできない場合があります。
原稿をセットする方法については、「原稿のセットのしかた(パソコンからスキャンする場合)」を参照してください。
 参考
参考
- モアレを少なくしてスキャンしたい場合は、[スキャン設定(文書)]ダイアログボックスや[スキャン設定(お気に入り)]ダイアログボックスで[原稿の種類]を[雑誌]に設定し、IJ Scan Utility基本画面で[文書]や[お気に入り]をクリックしてスキャンしてください。
(1)読み込み設定エリア
- [おすすめの画像補正で処理する]
-
原稿の種類に合わせた最適な補正を自動で行います。
 重要
重要- 補正によって、元の色あいと変わってしまうことがあります。その場合は、チェックマークを外してスキャンしてください。
 参考
参考- この機能を設定すると、スキャンの時間が通常よりも長くなります。
(2)保存設定エリア
- [ファイル名]
-
保存する画像のファイル名を入力します。ファイルを保存すると、設定したファイル名の後ろに、「_20XX0101_0001」のように日付と4桁の数字が付きます。
 参考
参考- [今日の日付のフォルダーに保存する]にチェックマークを付けると、設定したファイル名の後ろに、4桁の数字が付きます。
- [保存する場所]
-
スキャンした画像の保存先フォルダーを表示します。変更したい場合は、プルダウンメニューから[追加...]を選んで表示される[保存フォルダーの選択]ダイアログボックスで、保存先フォルダーを指定します。
初期設定では、以下のフォルダーに保存されます。
- Windows 8.1:[ドキュメント]フォルダー
- Windows 8:[マイ ドキュメント]フォルダー
- Windows 7:[マイ ドキュメント]フォルダー
- Windows Vista:[ドキュメント]フォルダー
- Windows XP:[マイ ドキュメント]フォルダー
 重要
重要- My Image Gardenからスキャン設定ダイアログボックスを表示した場合は、この項目は表示されません。
- [データ形式]
-
[自動]が選択されています。原稿の種類に合わせて以下のデータ形式に自動で保存されます。
- 写真、はがき、BD/DVD/CD、名刺:JPEG
- 雑誌、新聞、文書:PDF
 重要
重要-
原稿の置きかたによっては、保存される形式が異なることがあります。
- [JPEG画質]
- JPEGファイルの画質を指定することができます。
- [PDF圧縮タイプ]
-
PDFファイルを保存するときの圧縮タイプを選びます。
- [標準]
- 通常は、この設定をお勧めします。
- [高圧縮]
- ファイルのデータ容量を圧縮して保存するため、ネットワークやサーバーへの負担を軽減することができます。
- [キーワード検索が可能なPDFを作成する]
-
チェックマークを付けると、画像内の文字がテキストデータに変換され、キーワード検索ができるPDFファイルを作成できます。
 参考
参考- スキャン設定ダイアログボックスの
 (基本設定)シートにある[文書の言語]で選ばれている言語で検索できるPDFファイルが作成されます。
(基本設定)シートにある[文書の言語]で選ばれている言語で検索できるPDFファイルが作成されます。
- スキャン設定ダイアログボックスの
- [今日の日付のフォルダーに保存する]
-
チェックマークを付けると、[保存する場所]で設定したフォルダー内に今日の日付フォルダーが作成され、その中にスキャンしたデータを保存できます。フォルダーは、「20XX_01_01」のように「西暦_月_日」という名前で作成されます。
チェックマークを外した場合は、[保存する場所]で設定したフォルダーの中に、直接データが保存されます。
(3)アプリケーション設定エリア
- [アプリケーションで開く]
-
スキャンした画像を、加工や補正したいときに選びます。
プルダウンメニューからアプリケーションソフトを指定できます。
- [アプリケーションに転送する]
-
スキャンした画像を、画像の閲覧や管理ができるアプリケーションソフトでそのまま使用したいときに選びます。
プルダウンメニューからアプリケーションソフトを指定できます。
- [フォルダーに転送する]
-
スキャンした画像を[保存する場所]で指定した以外のフォルダーにも保存したいときに選びます。
プルダウンメニューからフォルダーを指定できます。
- [メールに添付する]
-
スキャンした画像を添付してメールを送信するときに選びます。
プルダウンメニューから起動したいメールソフトを指定できます。
- [アプリケーションを起動しない]
- [保存する場所]で設定したフォルダーに保存されます。
 参考
参考
- プルダウンメニューから[追加...]を選んで表示される[アプリケーションの選択]、または[保存フォルダーの選択]ダイアログボックスで、アプリケーションソフトやフォルダーを指定します。
- [操作説明]
- 本マニュアルを表示します。
- [標準に戻す]
- 表示されている画面の設定内容を、初期設定に戻すことができます。

