Finestra di dialogo Impostazioni (AUTO SCAN (AUTO))
Fare clic su AUTO SCAN (AUTO) (AUTO SCAN) nella scheda  (Scansione tramite i pulsanti dello scanner) per visualizzare la finestra di dialogo Impostazioni (AUTO SCAN (AUTO)) (Settings (AUTO SCAN)).
(Scansione tramite i pulsanti dello scanner) per visualizzare la finestra di dialogo Impostazioni (AUTO SCAN (AUTO)) (Settings (AUTO SCAN)).
Nella finestra di dialogo Impostazioni (AUTO SCAN (AUTO)) (Settings (AUTO SCAN)) è possibile specificare le modalità di risposta durante il salvataggio di immagini su un computer dopo averle acquisite tramite il pulsante dello scanner, rilevando automaticamente il tipo di elemento.
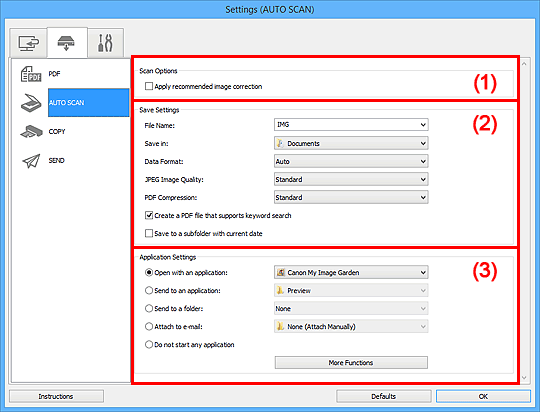
Elementi supportati
Foto, cartoline, biglietti da visita, riviste, giornali, documenti e BD/DVD/CD.
 Importante
Importante
-
Per acquisire i seguenti tipi di elementi, specificare il tipo di elemento e le dimensioni nella finestra di dialogo Impostazioni (Scansione documento) (Settings (Document Scan)) o Impostazioni (Scansione fotografia) (Settings (Photo Scan)), quindi fare clic su Documento (Document) o Fotografia (Photo) nella schermata principale di IJ Scan Utility. Non è possibile eseguire la scansione correttamente con Auto.
- Foto formato A4
- Documenti di testo di dimensioni inferiori a 2L (127 x 178 mm) (5" x 7"), ad esempio pagine di libri tascabili con il dorso tagliato
- Elementi stampati su carta bianca sottile
- Elementi lunghi e stretti quali foto panoramiche
- È possibile che le etichette riflettenti per disco non vengano acquisite come previsto.
-
Posizionare gli elementi correttamente in base al tipo di elemento da acquisire. In caso contrario, gli elementi potrebbero non essere acquisiti correttamente.
Per ulteriori informazioni sulla modalità di posizionamento degli elementi, vedere "Posizionamento degli elementi (quando si esegue la scansione da un computer)".
 Nota
Nota
- Per ridurre l'effetto moiré, impostare Seleziona origine (Select Source) su Rivista (Magazine) nella finestra di dialogo Impostazioni (Scansione documento) (Settings (Document Scan)), quindi fare clic su Documento (Document) nella schermata principale di IJ Scan Utility.
(1) Area Opzioni di scansione
- Applica la correzione dell'immagine consigliata (Apply recommended image correction)
-
Consente di applicare le correzioni adeguate automaticamente, in base al tipo di elemento.
 Importante
Importante- Il tono del colore può variare rispetto all'immagine originale a causa delle correzioni. In questo caso, deselezionare la casella di controllo ed eseguire la scansione.
 Nota
Nota- Quando questa funzione è attivata, la scansione dura più a lungo del solito.
(2) Area Salva le impostazioni
- Nome file (File Name)
-
Immettere il nome file dell'immagine da salvare. Quando si salva un file, la data e cifre vengono aggiunte al nome del file impostato nel formato "_20XX0101_0001".
 Nota
Nota- Quando si seleziona la casella di controllo Salva in una sottocartella con data di oggi (Save to a subfolder with current date), al nome del file impostato vengono aggiunte la data e quattro cifre.
- Salva in (Save in)
-
Visualizza la cartella in cui salvare le immagini acquisite. Per modificare la cartella, specificare la cartella di destinazione nella finestra di dialogo Seleziona la cartella di destinazione (Select Destination Folder) visualizzata selezionando Aggiungi... (Add...) dal menu a discesa.
Di seguito sono indicate le cartelle di salvataggio predefinite.
- Windows 8.1: cartella Documenti (Documents)
- Windows 8: cartella Documenti (My Documents)
- Windows 7: cartella Documenti (My Documents)
- Windows Vista: cartella Documenti (Documents)
- Windows XP: cartella Documenti (My Documents)
- Formato dati (Data Format)
-
L'impostazione Auto è selezionata. I seguenti formati dati vengono applicati automaticamente in base al tipo di elemento durante il salvataggio.
- Foto, cartoline, BD/DVD/CD e biglietti da visita: JPEG
- Riviste, giornali e documenti: PDF
 Importante
Importante-
Il formato di salvataggio può variare a seconda del posizionamento dell'elemento.
Per ulteriori informazioni sulla modalità di posizionamento degli elementi, vedere "Posizionamento degli elementi (quando si esegue la scansione da un computer)".
- Qualità immagine JPEG (JPEG Image Quality)
- È possibile specificare la qualità dell'immagine di file JPEG.
- Compressione PDF (PDF Compression)
-
Selezionare il tipo di compressione per il salvataggio di file PDF.
- Standard
- Normalmente è consigliabile selezionare questa impostazione.
- Alta (High)
- Comprime il file al salvataggio riducendo il carico che grava sulla rete/il server.
- Crea un file PDF che supporta la ricerca per parola chiave (Create a PDF file that supports keyword search)
-
Selezionare questa casella di controllo per convertire il testo delle immagini in dati di testo e creare file PDF che supportano la ricerca per parola chiave.
 Nota
Nota- Vengono creati i file PDF che possono essere cercati nella lingua selezionata in Lingua documento (Document Language) sulla scheda
 (Impostazioni generali) della finestra di dialogo Impostazioni.
(Impostazioni generali) della finestra di dialogo Impostazioni.
- Vengono creati i file PDF che possono essere cercati nella lingua selezionata in Lingua documento (Document Language) sulla scheda
- Salva in una sottocartella con data di oggi (Save to a subfolder with current date)
-
Selezionare questa casella di controllo per creare una cartella con la data corrente nella cartella specificata in Salva in (Save in) e salvare in tale cartella le immagini acquisite. Verrà creata una cartella denominata ad esempio "20XX_01_01" (anno_mese_giorno).
Se questa casella di controllo non è selezionata, i file vengono salvati direttamente nella cartella specificata in Salva in (Save in).
(3) Area Impostazioni applicazione
- Apri con un'applicazione (Open with an application)
-
Selezionare questa opzione quando si desidera migliorare o correggere le immagini acquisite.
È possibile specificare l'applicazione dal menu a discesa.
- Invia a un'applicazione (Send to an application)
-
Selezionare questa opzione quando si desidera utilizzare le immagini acquisite così come sono in un'applicazione che consente di sfogliare oppure organizzare le immagini.
È possibile specificare l'applicazione dal menu a discesa.
- Invia a una cartella (Send to a folder)
-
Selezionare questa opzione anche quando si desidera salvare le immagini acquisite in una cartella diversa da quella specificata in Salva in (Save in).
È possibile specificare la cartella dal menu a discesa.
- Allega a e-mail (Attach to e-mail)
-
Selezionare questa opzione quando si desidera inviare messaggi di posta elettronica con le immagini acquisite allegate.
È possibile specificare il client di posta elettronica da avviare dal menu a discesa.
- Non avviare alcuna applicazione (Do not start any application)
- Consente di salvare l'elemento nella cartella specificata in Salva in (Save in).
 Nota
Nota
- Specificare l'applicazione o la cartella nella finestra di dialogo Seleziona l'applicazione (Select Application) o Seleziona la cartella di destinazione (Select Destination Folder) visualizzata selezionando Aggiungi... (Add...) dal menu a discesa.
- Istruzioni (Instructions)
- Consente di aprire questa guida.
- Predefinite (Defaults)
- È possibile ripristinare le impostazioni predefinite nella schermata visualizzata.

