Boîte de dialogue Paramètres (SEND (ENVOYER UNE IMAGE))
Cliquez sur SEND (ENVOYER UNE IMAGE) dans l'onglet  (Numérisation à l'aide des boutons du scanner) pour afficher la boîte de dialogue Paramètres (SEND (ENVOYER UNE IMAGE)).
(Numérisation à l'aide des boutons du scanner) pour afficher la boîte de dialogue Paramètres (SEND (ENVOYER UNE IMAGE)).
La boîte de dialogue Paramètres (SEND (ENVOYER UNE IMAGE)) vous permet de spécifier le mode de réponse lorsque vous joignez des images à un e-mail, que vous les envoyez à une application ou que vous les enregistrez dans un dossier après les avoir numérisées à l'aide du bouton du scanner.
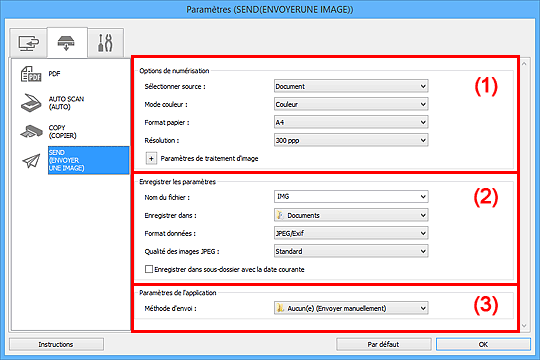
- (1) Zone des options de numérisation
- (2) Zone d'enregistrement des paramètres
- (3) Zone des paramètres de l'application
(1) Zone des options de numérisation
- Sélectionner source
-
Sélectionnez le type d'élément à numériser.
 Remarque
Remarque- Pour réduire le moiré, définissez le paramètre Sélectionner source sur Magazine.
- Mode couleur
- Sélectionnez le mode couleur avec lequel vous souhaitez numériser l'élément.
- Format papier
-
Sélectionnez la taille de l'élément à numériser.
Lorsque vous sélectionnez Personnalisé, un écran s'affiche dans lequel vous pouvez indiquer le format papier. Sélectionnez une Unité, saisissez la Largeur et la Hauteur, puis cliquez sur OK.
 Remarque
Remarque- Cliquez sur Par défaut dans l'écran de définition du format papier pour restaurer les paramètres par défaut.
- Résolution
-
Sélectionnez la résolution de l'élément à numériser.
Plus la résolution (valeur) choisie est élevée, plus l'image est précise.
- Paramètres de traitement d'image
-
Cliquez sur
 (Plus) pour définir les paramètres suivants. Les éléments de paramètres disponibles varient selon l'option Sélectionner source.
(Plus) pour définir les paramètres suivants. Les éléments de paramètres disponibles varient selon l'option Sélectionner source.-
Lorsque Sélectionner source est défini sur Photo :
 Remarque
Remarque- Lorsque le Mode couleur est défini sur Noir et blanc, l'option Paramètres de traitement d'image n'est pas disponible.
- Accentuer les contours
- Fait ressortir le contour des sujets afin d'affiner l'image.
-
Lorsque Sélectionner source est défini sur Magazine ou Document :
 Remarque
Remarque- Lorsque le paramètre Mode couleur est défini sur Noir et blanc, seules les options Réduire l'ombre de gouttière, Corriger le document texte incliné et Détecter l'orientation des documents texte et pivoter l'image apparaissent.
- Appliquer la correction automatique des documents
-
Cochez cette case pour améliorer la netteté du texte d'un document ou d'un magazine afin d'avoir une meilleure lisibilité.
 Important
Important- La tonalité des couleurs peut varier par rapport à l'image source en raison des corrections. Dans ce cas, désactivez la case à cocher, puis numérisez à nouveau.
 Remarque
Remarque- La numérisation est plus longue que d'habitude lorsque vous activez cette fonction.
- Accentuer les contours
- Fait ressortir le contour des sujets afin d'affiner l'image.
- Réduction de la transparence
- Améliore la netteté du texte d'un élément ou réduit la transparence des journaux, etc.
- Réduire le moiré
-
Réduit les motifs de moiré.
Les supports imprimés sont affichés sous la forme d'un ensemble de petits points. Le « moiré » est un phénomène qui produit un dégradé non uniforme ou un motif rayé lors de la numérisation de photos ou d'images imprimées avec des petits points.
 Remarque
Remarque- La numérisation est plus longue que d'habitude lorsque vous activez Réduire le moiré.
- Réduire l'ombre de gouttière
-
Réduit les ombres de gouttière qui apparaissent entre les pages lors de la numérisation de livrets ouverts.
 Remarque
Remarque- L'onglet Mode avancé de ScanGear (pilote du scanner) vous permet de corriger les ombres de gouttière lors de la numérisation d'éléments de taille non standard ou de zones définies.
Pour plus d'informations, reportez-vous à la section « Correction d'ombre de gouttière » correspondant à votre modèle et accessible depuis l'accueil du Manuel en ligne.
- L'onglet Mode avancé de ScanGear (pilote du scanner) vous permet de corriger les ombres de gouttière lors de la numérisation d'éléments de taille non standard ou de zones définies.
- Corriger le document texte incliné
-
Détecte le texte numérisé et corrige l'inclinaison du document (plages de -0,1 à -10° ou de +0,1 à +10°).
 Important
Important-
Il se peut que les types de documents suivants ne soient pas corrigés correctement, car la détection du texte ne peut pas s'effectuer convenablement.
- Documents dans lesquels les lignes de texte sont inclinées à plus de 10° ou dont l'inclinaison varie d'une ligne à l'autre
- Documents contenant à la fois du texte orienté verticalement et du texte orienté horizontalement
- Documents dont la taille de police est très petite ou très grande
- Documents comportant peu de texte
- Documents contenant des figures/images
- Texte manuscrit
- Documents contenant à la fois des lignes verticales et horizontales (tableaux)
 Remarque
Remarque- La numérisation est plus longue que d'habitude lorsque vous activez Corriger le document texte incliné.
-
- Détecter l'orientation des documents texte et pivoter l'image
-
Fait pivoter automatiquement l'orientation de l'image en détectant l'orientation du texte dans le document numérisé.
 Important
Important-
Seuls sont gérés les documents texte rédigés dans les langues qui peuvent être sélectionnées à partir de l'option Langue du document de la boîte de dialogue Paramètres (Paramètres généraux).
-
Il se peut que l'orientation ne soit pas détectée pour les types de paramètres ou de documents suivants, car la détection du texte ne peut pas s'effectuer correctement.
- La résolution n'est pas comprise entre 300 et 600 ppp
- La taille de la police n'est pas comprise entre 8 et 48 points
- Documents qui comportent des polices spéciales, des effets, du texte en italique ou du texte manuscrit
- Documents comportant des arrière-plans à motifs
-
-
(2) Zone d'enregistrement des paramètres
- Nom du fichier
-
Saisissez le nom de fichier de l'image à enregistrer. Lorsque vous enregistrez un fichier, la date et quatre chiffres sont ajoutés au nom de fichier défini, selon le format « _20XX0101_0001 ».
 Remarque
Remarque- Lorsque vous cochez la case Enregistrer dans sous-dossier avec la date courante, la date et quatre chiffres sont ajoutés au nom de fichier défini.
- Enregistrer dans
-
Affiche le dossier dans lequel vous souhaitez enregistrer les images numérisées. Pour changer de dossier, indiquez le répertoire de destination dans la boîte de dialogue Sélectionnez un dossier de destination qui s'affiche en sélectionnant Ajouter... dans le menu déroulant.
Les dossiers d'enregistrement par défaut sont les suivants :
- Windows 8.1 : dossier Documents
- Windows 8 : dossier Mes documents
- Windows 7 : dossier Mes documents
- Windows Vista : dossier Documents
- Windows XP : dossier Mes documents
 Important
Important- Lorsque vous affichez la boîte de dialogue Paramètres à partir de My Image Garden, cette option est absente.
- Format données
-
Sélectionnez le format de données dans lequel vous souhaitez enregistrer les images numérisées.
Vous pouvez sélectionner JPEG/Exif, TIFF, PNG, PDF ou PDF (Pages multiples).
 Important
Important- Vous ne pouvez pas sélectionner JPEG/Exif si le Mode couleur est défini sur Noir et blanc.
- Qualité des images JPEG
-
Vous pouvez indiquer la qualité d'image des fichiers JPEG.
 Important
Important- Ceci apparaît uniquement si JPEG/Exif est sélectionné dans Format données.
- Compression PDF
-
Sélectionnez le type de compression pour l'enregistrement des fichiers PDF.
- Standard
- Il est généralement recommandé de sélectionner ce paramètre.
- Elevé
- Compresse le format du fichier lors de sa sauvegarde, ce qui vous permet de réduire la charge sur votre réseau/serveur.
 Important
Important- Ceci apparaît uniquement si PDF ou PDF (Pages multiples) est sélectionné dans Format données.
- Cette option ne s'affiche pas lorsque Noir et blanc est sélectionné dans Mode couleur.
- Créer un fichier PDF prenant en charge la recherche par mot clé
-
Cochez cette case pour convertir le texte dans les images en données texte et créer des fichiers PDF qui prennent en charge la recherche par mot-clé.
 Important
Important- Ceci apparaît uniquement si PDF ou PDF (Pages multiples) est sélectionné dans Format données.
 Remarque
Remarque- Les fichiers PDF consultables dans la langue sélectionnée dans l'option Langue du document de l'onglet
 (Paramètres généraux) de la boîte de dialogue Paramètres sont créés.
(Paramètres généraux) de la boîte de dialogue Paramètres sont créés.
- Enregistrer dans sous-dossier avec la date courante
-
Cochez cette case pour créer un dossier avec la date actuelle dans le dossier spécifié dans Enregistrer dans et enregistrer les images numérisées dans ce dossier. Le dossier sera créé avec un nom tel que « 20XX_01_01 » (Année_Mois_Date).
Si cette case n'est pas cochée, les fichiers sont enregistrés directement dans le dossier spécifié dans Enregistrer dans.
(3) Zone des paramètres de l'application
- Méthode d'envoi
- Spécifiez le client de messagerie électronique à utiliser pour joindre les images numérisées, l'application à laquelle les envoyer ou le dossier dans lequel les enregistrer.
 Remarque
Remarque
- Spécifiez le client de messagerie électronique, l'application ou le dossier dans la boîte de dialogue Sélectionner la méthode d'envoi que vous affichez en sélectionnant Ajouter... dans le menu déroulant.
- Instructions
- Permet d'ouvrir ce guide.
- Par défaut
- Vous pouvez restaurer les paramètres par défaut dans l'écran qui s'affiche.

