Dialogrutan Inställningar (COPY (KOPIERA))
Klicka på COPY (KOPIERA) (COPY) på fliken  (skanna med skannerknapparna) för att visa dialogrutan Inställningar (COPY (KOPIERA)) (Settings (COPY)).
(skanna med skannerknapparna) för att visa dialogrutan Inställningar (COPY (KOPIERA)) (Settings (COPY)).
I dialogrutan Inställningar (COPY (KOPIERA)) (Settings (COPY)) kan du ange vad som ska hända när du skriver ut bilder på en skrivare efter att du har skannat dem med skannerknappen.
 Obs!
Obs!
- Vilka pappersstorlekar och typer som kan väljas beror på skrivaren.
- Om flera objekt har placerats på glaset och Automatisk (Auto) har valts för Välj källa (Select Source) skannas varje objekt separat och skrivs ut på ett separat pappersark. Om du vill skriva ut flera objekt på samma pappersark måste du ange ett annat alternativ än Automatisk (Auto) och ange en standardstorlek för dokument (A4, Letter o.s.v.) under Pappersstorlek (Paper Size).
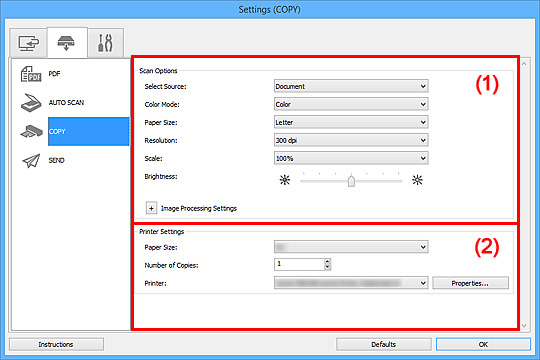
(1) Område för skanningsalternativ
- Välj källa (Select Source)
-
Välj vilken typ av objekt som ska scannas. Välj Automatisk (Auto) för att identifiera objekttyp automatiskt och ställa in Färgläge (Color Mode), Pappersstorlek (Paper Size) och Upplösning (Resolution) automatiskt.
 Viktigt!
Viktigt!- Objekttyper som stöds av Automatisk (Auto) är fotografier, vykort, visitkort, magasin, tidningar, dokument och Blu-ray/CD/DVD-skivor.
-
Ange objekttyp eller storlek för att scanna följande typer av objekt. Det går inte att scanna korrekt med Automatisk (Auto).
- Foton i A4-storlek
- Textdokument som är mindre än 2L (127 x 178 mm) (5 x 7 tum), till exempel sidor från pocketböcker med ryggen bortskuren
- Objekt som har skrivits ut på tunt vitt papper
- Långa smala objekt, t.ex. panoramafoton
- Reflekterande skivetiketter kanske inte scannas som väntat.
-
Placera objekten rätt beroende på vilken typ av objekt du ska scanna. Annars kanske objekten inte scannas korrekt.
Se "Placera objekt (när du scannar från en dator)" för information om hur du ska placera objekt.
 Obs!
Obs!- Om du vill minska moaréeffekten sätter du Välj källa (Select Source) till Magasin (Magazine).
- Färgläge (Color Mode)
- Välj det färgläge som du vill skanna objektet med.
- Pappersstorlek (Paper Size)
-
Välj storlek för objektet som ska scannas.
Om du väljer Anpassad (Custom) öppnas en ruta där du kan ange pappersstorlek. Välj ett värde för Enhet (Unit), ange Bredd (Width) och Höjd (Height) och klicka sedan på OK.
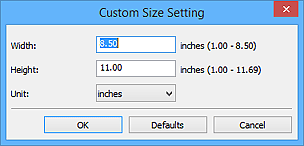
 Obs!
Obs!- Endast Automatisk (Auto) finns tillgänglig när Välj källa (Select Source) står på Automatisk (Auto).
- Klicka på Standardvärden (Defaults) på skärmen där du kan ange pappersstorlek för att återställa de specificerade inställningarna till standardinställningar.
- Upplösning (Resolution)
-
Välj upplösning för objektet som ska scannas.
Ju högre upplösning (värde), desto mer detaljerad blir bilden.
 Obs!
Obs!- Endast Automatisk (Auto) finns tillgänglig när Välj källa (Select Source) står på Automatisk (Auto).
- Skala (Scale)
-
Välj en skala efter papperet som du ska skriva ut på och efter dina behov.
Välj Anpassa till papper (Fit to Paper) för att skala om den skannade bilden automatiskt för att passa pappret vid utskrift. Eftersom bildens proportioner behålls kan marginaler visas längs papperets övre och nedre kanter eller längs sidorna beroende på objektets och papperets storlek.
Välj Anpassad (Custom) och ange ett värde för Skalinställning (Scale Setting). Ange ett procentvärde (25 - 400 %) och klicka på OK.
 Obs!
Obs!-
Skannade bilder skrivs ut på en pappersstorlek som anges på skrivaren.
Mer information finns i handboken för skrivaren.
-
- Ljusstyrka (Brightness)
-
Justera bildens ljusstyrka.
Flytta skjutreglaget till vänster för att göra bilden mörkare, och till höger för att göra den ljusare.
 Viktigt!
Viktigt!- Den här funktionen är bara tillgänglig om du har valt Magasin (Magazine) eller Dokument (Document) under Välj källa (Select Source).
- Funktionen är inte tillgänglig när Automatisk skanning (Auto scan) är valt för Pappersstorlek (Paper Size).
- Inställningar för bildbearbetning (Image Processing Settings)
-
Klicka på
 (Plus) för att ställa in följande. Tillgängliga inställningar varierar beroende på Välj källa (Select Source).
(Plus) för att ställa in följande. Tillgängliga inställningar varierar beroende på Välj källa (Select Source).-
När Välj källa (Select Source) står på Foto (Photo):
 Obs!
Obs!- När Färgläge (Color Mode) står på Svartvitt (Black and White) är Inställningar för bildbearbetning (Image Processing Settings) inte tillgängligt.
- Gör ramen skarpare (Sharpen outline)
- Betonar kantlinjerna i motivet, vilket gör bilden skarpare.
-
När Välj källa (Select Source) står på Magasin (Magazine) eller Dokument (Document):
 Obs!
Obs!- När Färgläge (Color Mode) är Svartvitt (Black and White) visas endast Minska fästmarginalskugga (Reduce gutter shadow).
- Använd automatisk dokumentkorrigering (Apply Auto Document Fix)
-
Markera den här kryssrutan om du vill göra texten i ett dokument eller ett magasin skarpare och enklare att läsa.
 Viktigt!
Viktigt!- Korrigeringen kan göra att bildens färgton skiljer sig från originalbildens. Avmarkera i så fall kryssrutan och scanna igen.
 Obs!
Obs!- Det tar längre tid att scanna än normalt om du aktiverar funktionen.
- Gör ramen skarpare (Sharpen outline)
- Betonar kantlinjerna i motivet, vilket gör bilden skarpare.
- Minska genomlysning (Reduce show-through)
- Gör texten i ett objekt skarpare eller minskar genomlysningen i tidningar och liknande.
- Minska moaré (Reduce moire)
-
Minskar moarémönster.
Tryckmaterial visas med små punkter. Ett moarémönster är ett fenomen där en ojämn övergång eller ränder syns då foton eller bilder som skrivits ut med små punkter scannas.
 Obs!
Obs!- Det tar längre tid att scanna än normalt om du väljer Minska moaré (Reduce moire).
- Minska fästmarginalskugga (Reduce gutter shadow)
-
Minskar skuggor som uppstår mellan sidorna när du scannar öppna broschyrer.
 Obs!
Obs!- Använd fliken ScanGear (scannerdrivrutin) Avancerat läge (Advanced Mode) för att korrigera skuggor mellan sidorna när du scannar objekt i icke-standardstorlekar eller specifika områden.
Se "Korr. av fästmarginalskugga" för din modell på startsidan i Onlinehandbok om du vill veta mer.
- Använd fliken ScanGear (scannerdrivrutin) Avancerat läge (Advanced Mode) för att korrigera skuggor mellan sidorna när du scannar objekt i icke-standardstorlekar eller specifika områden.
-
När Välj källa (Select Source) står på Automatisk (Auto):
- Använd rekommenderad bildkorrigering (Apply recommended image correction)
-
Utför lämpliga korrigeringar automatiskt beroende på objekttyp.
 Viktigt!
Viktigt!- Korrigeringen kan göra att bildens färgton skiljer sig från originalbildens. Avmarkera i så fall kryssrutan och scanna igen.
 Obs!
Obs!- Det tar längre tid att scanna än normalt om du aktiverar funktionen.
-
(2) Inställningsområde för skrivare
- Pappersstorlek (Paper Size)
-
Välj pappersstorlek som ska användas till utskriften.
 Obs!
Obs!- Vilka pappersstorlekar som är tillgängliga beror på skrivaren.
- Antal kopior (Number of Copies)
- Ange hur många kopior som ska skrivas ut.
Klicka på (upp- och nedknapparna) till höger om värdet eller ange ett värde.
(upp- och nedknapparna) till höger om värdet eller ange ett värde.
Ange upp till 99 kopior. - Skrivare (Printer)
- Ange skrivare att använda när flera skrivare är anslutna.
Klicka på Egenskaper... (Properties...) för att öppna en dialogruta där du kan konfigurera inställningarna för skrivaren.
- Anvisningar (Instructions)
- Öppnar den här guiden.
- Standardvärden (Defaults)
- Du kan återställa inställningarna på skärmen till standardinställningarna.

