Huvudskärm i IJ Scan Utility
Följ stegen nedan för att starta IJ Scan Utility.
Windows 8.1 / Windows 8:
Välj IJ Scan Utility på startskärmen för att starta IJ Scan Utility.
Om IJ Scan Utility inte visas på startskärmen väljer du Sök (Search) och söker efter "IJ Scan Utility".
Windows 7/Windows Vista/Windows XP:
På Start-menyn väljer du Alla program (All Programs) > Canon Utilities > IJ Scan Utility > IJ Scan Utility för att starta IJ Scan Utility.
Du kan gå från scanning till att spara på en gång genom att klicka på motsvarande ikon.
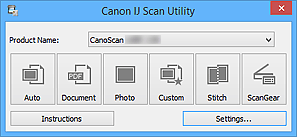
- Produktnamn (Product Name)
-
Visar namnet på produkten som IJ Scan Utility för närvarande har konfigurerats att använda.
Om produkten som visas inte är den du vill använda kan du ange önskad produkt i listan.
- Automatisk (Auto)
-
Identifierar objekttypen automatiskt och sparar dem till en dator. Även dataformatet för de sparade filerna väljs automatiskt.
Inställningar för att spara och vad som ska hända efter en skanning kan anges i dialogrutan Inställningar (Automatisk skanning) (Settings (Auto Scan)).
- Dokument (Document)
-
Scannar objekt såsom dokument och sparar dem på en dator.
Inställningar för att spara/skanna och vad som ska hända efter en skanning kan anges i dialogrutan Inställningar (Dokumentskanning) (Settings (Document Scan)).
- Foto (Photo)
-
Scannar objekt såsom foton och sparar dem på en dator.
Inställningar för att spara/skanna och vad som ska hända efter en skanning kan anges i dialogrutan Inställningar (Fotoskanning) (Settings (Photo Scan)).
- Anpassad (Custom)
-
Scannar objekt med dina inställningar för favoriter och sparar bilderna på en dator. Objekttypen kan identifieras automatiskt.
Inställningar för att spara/skanna och vad som ska hända efter en skanning kan anges i dialogrutan Inställningar (Anpassad skanning) (Settings (Custom Scan)).
- Sammanfoga (Stitch)
-
Visar fönstret Bildsammanfogning (Image Stitch) där du kan scanna vänstra och högra halvan av ett objekt som är större än glaset och sedan kombinera de scannade bilderna till en enda bild.
Inställningar för att spara/skanna och vad som ska hända efter en skanning kan anges i dialogrutan Inställningar (Skanna och sammanfoga) (Settings (Scan and Stitch)).
- ScanGear
-
Startar ScanGear (skannerdrivrutin) som du kan använda för att utföra bildkorrigeringar och färgjusteringar när du skannar.
Inställningar för att spara/skanna och program kan anges i dialogrutan Inställningar (ScanGear) (Settings (ScanGear)).
- Anvisningar (Instructions)
- Öppnar den här guiden.
- Inställn... (Settings...)
- Visar dialogrutan Inställningar där du kan ange inställningar för att spara/skanna och vad som ska hända efter en skanning.

