Диалоговое окно Параметры (COPY (КОПИРОВАТЬ))
Выберите раздел COPY (КОПИРОВАТЬ) (COPY) на вкладке  (Сканирование с помощью кнопок сканера), чтобы открыть диалоговое окно Параметры (COPY (КОПИРОВАТЬ)) (Settings (COPY)).
(Сканирование с помощью кнопок сканера), чтобы открыть диалоговое окно Параметры (COPY (КОПИРОВАТЬ)) (Settings (COPY)).
В диалоговом окне Параметры (COPY (КОПИРОВАТЬ)) (Settings (COPY)) можно задать необходимые действия, которые будут выполняться при печати изображений на принтере после их сканирования с помощью кнопки сканера.
 Примечание.
Примечание.
- Доступные форматы и типы бумаги зависят от принтера.
- Если на рабочую область помещено несколько документов и выбрано значение Автоматически (Auto) для параметра Выберите источник (Select Source), каждый документ сканируется индивидуально и печатается на отдельном листе бумаги. Для печати нескольких документов на одном листе бумаги выберите вариант, отличный от Автоматически (Auto), и выберите стандартный формат (A4, Letter и т. д.) для параметра Размер бумаги (Paper Size).
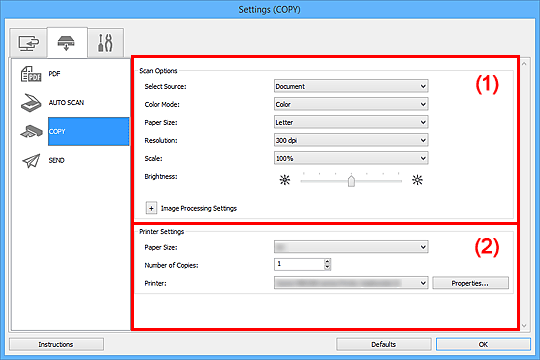
(1) Область вариантов сканирования
- Выберите источник (Select Source)
-
Выберите вид сканируемого исходного документа. Выберите значение Автоматически (Auto) для автоматического определения типа документа и задания параметров Режим цветн. (Color Mode), Размер бумаги (Paper Size) и Разрешение (Resolution).
 Внимание!
Внимание!- Функция Автоматически (Auto) поддерживает такие типы исходных документов, как фотографии, открытки, визитные карточки, журналы, газеты, документы и BD/DVD/CD-диски.
-
Для сканирования исходных документов перечисленных ниже типов указывайте тип или размер документа. С параметром Авто (Auto) нельзя выполнить сканирование правильно.
- Фотографии формата A4
- Текстовые документы формата менее 2L (127 x 178 мм) (5 x 7 дюймов), например, книги в бумажном переплете с отрезанным корешком
- Исходные документы, напечатанные на тонкой белой бумаге
- Длинные узкие исходные документы, например панорамные фотографии
- Этикетки дисков с отражающей поверхностью могут сканироваться неправильно.
-
Размещайте исходные документы правильно в соответствии с их типами. В противном случае исходные документы могут быть отсканированы неправильно.
Порядок установки исходных документов см. в разделе «Размещение исходных документов (при сканировании с компьютера)».
 Примечание.
Примечание.- Для устранения муара установите для параметра Выберите источник (Select Source) значение Журнал (Magazine).
- Режим цветн. (Color Mode)
- Выберите цветовой режим сканирования документа.
- Размер бумаги (Paper Size)
-
Выберите размер сканируемого исходного документа.
При выборе размера Другой (Custom) откроется окно, позволяющее указать размер бумаги. Выберите пункт Единица (Unit), затем введите значения Ширина (Width) и Высота (Height), а затем нажмите кнопку OK.
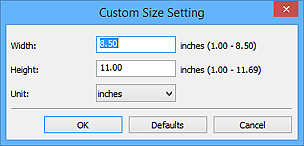
 Примечание.
Примечание.- Доступен только параметр Автоматически (Auto), если для параметра Выберите источник (Select Source) установлено значение Автоматически (Auto).
- Щелкните По умолчанию (Defaults) на экране, на котором можно указать размер бумаги, чтобы восстановить для заданных параметров значения по умолчанию.
- Разрешение (Resolution)
-
Выберите разрешение сканируемого исходного документа.
Чем выше значение разрешения, тем более детализированным будет изображение.
 Примечание.
Примечание.- Доступен только параметр Автоматически (Auto), если для параметра Выберите источник (Select Source) установлено значение Автоматически (Auto).
- Масштаб (Scale)
-
Выберите масштаб в соответствии с типом бумаги и целью использования.
Выберите пункт По размеру бумаги (Fit to Paper) для автоматического изменения размера отсканированного изображения в соответствии с бумагой, на которой производится печать. Так как соотношение сторон изображения сохраняется, по верхнему и нижнему или по левому и правому краям бумаги могут появиться поля, ширина которых зависит от размеров документа и бумаги.
Выберите пункт Другое (Custom) для ввода значения в поле Указание масштаба (Scale Setting). Введите значение в процентах (от 25 % до 400 %) и нажмите кнопку OK.
 Примечание.
Примечание.-
Отсканированные изображения печатаются на бумаге того размера, который выбран на принтере.
Для получения сведений обратитесь к руководству пользователя принтера.
-
- Яркость (Brightness)
-
Настройте яркость изображения.
Перемещайте движок влево, чтобы сделать изображение темнее, и вправо, чтобы сделать изображение ярче.
 Внимание!
Внимание!- Эта функция доступна только в том случае, если задано значение Журнал (Magazine) или Документ (Document) для параметра Выберите источник (Select Source).
- Эта функция недоступна, если для параметра Размер бумаги (Paper Size) выбрано значение Автоматическое сканирование (Auto scan).
- Параметры обработки изображения (Image Processing Settings)
-
Щелкните
 (Плюс), чтобы установить перечисленные ниже параметры. Доступные элементы настройки зависят от значения параметра Выберите источник (Select Source).
(Плюс), чтобы установить перечисленные ниже параметры. Доступные элементы настройки зависят от значения параметра Выберите источник (Select Source).-
Если для параметра Выберите источник (Select Source) выбрано Фотография (Photo):
 Примечание.
Примечание.- Если для параметра Режим цветн. (Color Mode) выбрано значение Черно-белое (Black and White), Параметры обработки изображения (Image Processing Settings) недоступны.
- Выделение рамки (Sharpen outline)
- Подчеркивает контуры предметов, чтобы сделать изображение более четким.
-
Если для параметра Выберите источник (Select Source) выбрано значение Журнал (Magazine) или Документ (Document):
 Примечание.
Примечание.- Если для параметра Режим цветн. (Color Mode) установлено значение Черно-белое (Black and White), отображается только параметр Ослабить тени от переплета (Reduce gutter shadow).
- Применить автоматическое исправление документов (Apply Auto Document Fix)
-
Установите этот флажок для обеспечения большего удобства при чтении путем повышения четкости текста документа или журнала.
 Внимание!
Внимание!- Цветовой тон может отличаться от тона исходного изображения вследствие коррекции. В этом случае снимите флажок и выполните сканирование.
 Примечание.
Примечание.- Когда включена эта функция, сканирование выполняется дольше, чем обычно.
- Выделение рамки (Sharpen outline)
- Подчеркивает контуры предметов, чтобы сделать изображение более четким.
- Уменьшить просвечивание (Reduce show-through)
- Повышение резкости текста исходного документа или уменьшение просвечивания в газетах и пр.
- Устранить муар (Reduce moire)
-
Устраняет муаровые узоры.
При печати исходных документов изображение формируется из мелких точек. Муар проявляется в виде неравномерных градаций или полос, появляющихся при сканировании фотографий или рисунков, напечатанных мелкими точками.
 Примечание.
Примечание.- Когда включена функция Устранить муар (Reduce moire), сканирование выполняется дольше, чем обычно.
- Ослабить тени от переплета (Reduce gutter shadow)
-
Устраняет тень от переплета, которая появляется между страницами при сканировании раскрытых брошюр.
 Примечание.
Примечание.- Для коррекции тени от переплета при сканировании исходных документов нестандартных размеров или отдельных областей используйте вкладку Расш. режим (Advanced Mode) программы ScanGear (драйвер сканера).
Подробные сведения см. в разделе «Корр. тени от перепл.» для своей модели на главной странице документа Онлайн-руководство.
- Для коррекции тени от переплета при сканировании исходных документов нестандартных размеров или отдельных областей используйте вкладку Расш. режим (Advanced Mode) программы ScanGear (драйвер сканера).
-
Если для параметра Выберите источник (Select Source) выбрано Автоматически (Auto):
- Применить рекомендованную коррекцию изображения (Apply recommended image correction)
-
Применяются возможные коррекции в соответствии с типом исходного документа.
 Внимание!
Внимание!- Цветовой тон может отличаться от тона исходного изображения вследствие коррекции. В этом случае снимите флажок и выполните сканирование.
 Примечание.
Примечание.- Когда включена эта функция, сканирование выполняется дольше, чем обычно.
-
(2) Область параметров принтера
- Размер бумаги (Paper Size)
-
Выберите формат бумаги, на которой будет выполняться печать.
 Примечание.
Примечание.- Выбор размеров бумаги может различаться в зависимости от выбранного принтера.
- Число копий (Number of Copies)
- Задайте число печатаемых копий.
Используйте кнопки (стрелки вверх и вниз) справа от поля или введите значение с клавиатуры.
(стрелки вверх и вниз) справа от поля или введите значение с клавиатуры.
Укажите до 99 копий. - Принтер (Printer)
- Выберите необходимый принтер, если подключено несколько принтеров.
Щелкните пункт Свойства... (Properties...), чтобы открыть диалоговое окно и задать параметры принтера.
- Инструкции (Instructions)
- Открытие данного Руководства.
- По умолчанию (Defaults)
- Можно восстановить значения по умолчанию для параметров отображенного экрана.

