Dialogboksen Innstillinger (COPY (KOPIER))
Klikk COPY (KOPIER) (COPY) i kategorien  (Skanne ved hjelp av skanneknappene) for å vise dialogboksen Innstillinger (COPY (KOPIER)) (Settings (COPY)).
(Skanne ved hjelp av skanneknappene) for å vise dialogboksen Innstillinger (COPY (KOPIER)) (Settings (COPY)).
I dialogboksen Innstillinger (COPY (KOPIER)) (Settings (COPY)) kan du angi hvordan det skal svares når du skriver ut bilder på en skriver etter at du har skannet dem ved hjelp av skanneknappen.
 Merk
Merk
- Papirstørrelsene og -typene som kan velges, varierer etter hvilken skriver du har.
- Når flere elementer legges på platen og Auto er valgt for Velg kilde (Select Source), skannes hvert element for seg og skrives ut på separate papirark. Hvis du vil skrive ut flere elementer på ett papirark, velger du et annet alternativ enn Auto og velger en standardstørrelse (A4, Letter osv.) for Papirstørrelse (Paper Size).
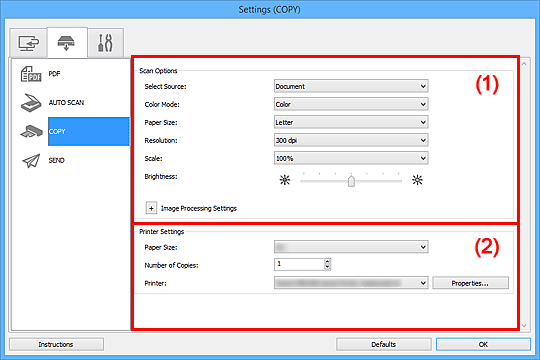
(1) Området Skannealternativer
- Velg kilde (Select Source)
-
Velg typen element som skal skannes. Velg Auto for å registrere elementtypen automatisk, og sett også Fargemodus (Color Mode), Papirstørrelse (Paper Size) og Oppløsning (Resolution) til automatisk.
 Viktig!
Viktig!- Elementtyper som støttes av Auto, er bilder, postkort, visittkort, magasiner, aviser, dokumenter og BD/DVD/CD.
-
Angi elementtypen eller -størrelsen for å skanne følgende elementtyper: Du kan ikke skanne riktig med Auto.
- Fotografier i A4-størrelse
- Tekstdokumenter som er mindre enn 2L (127 x 178 mm) (5 x 7 tommer), for eksempel paperback-sider med avkuttet rygg
- Elementer som er trykt på tynt, hvitt papir
- Lange, smale elementer, for eksempel panoramafotografier
- Det kan hende at reflekterende disketiketter ikke skannes som forventet.
-
Plasser elementene riktig i henhold til hvilken type element som skal skannes. Hvis ikke kan det hende at elementene ikke skannes på riktig måte.
Se "Plassere elementer (ved skanning fra en datamaskin)" hvis du vil vite mer om hvordan du plasserer elementer.
 Merk
Merk- Du kan redusere moaré ved å angi Velg kilde (Select Source) til Magasin (Magazine).
- Fargemodus (Color Mode)
- Velg fargemodusen som skal brukes når elementet skannes.
- Papirstørrelse (Paper Size)
-
Velg størrelsen på elementet som skal skannes.
Når du velger Egendefinert (Custom), vises et skjermbilde der du kan angi papirstørrelsen. Velg Enhet (Unit), angi Bredde (Width) og Høyde (Height) og klikk deretter på OK.
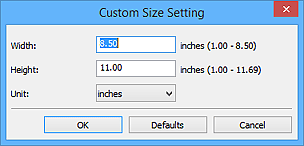
 Merk
Merk- Bare Auto er tilgjengelig når Velg kilde (Select Source) er Auto.
- Klikk på Standarder (Defaults) i skjermbildet der du kan angi papirstørrelsen, for å gjenopprette de angitte innstillingene til standardinnstillingene.
- Oppløsning (Resolution)
-
Velg oppløsningen på elementet som skal skannes.
Jo større oppløsning (verdi), desto mer detaljer inneholder bildet.
 Merk
Merk- Bare Auto er tilgjengelig når Velg kilde (Select Source) er Auto.
- Skaler (Scale)
-
Velg en skalering i henhold til papiret det skal skrives ut på og bruksformålet.
Velg Tilpass til papirstørrelse (Fit to Paper) for automatisk å endre størrelsen på det skannede bildet slik at det passer til utskriftspapiret. Ettersom bildets sideforhold bevares, kan det hende at det vises marger øverst og nederst eller til venstre og høyre, avhengig av størrelsen på elementet og papiret.
Velg Egendefinert (Custom) for å angi en verdi i Skaleringsinnstilling (Scale Setting). Angi en prosentverdi (25 % til 400 %) og klikk OK.
 Merk
Merk-
Skannede bilder skrives ut på papir med en størrelse som angis på skriveren.
Du finner mer informasjon i håndboken for skriveren.
-
- Lysstyrke (Brightness)
-
Juster lysstyrken i bildet.
Flytt glidebryteren til venstre for å gjøre bildet mørkere og til høyre for å gjøre det lysere.
 Viktig!
Viktig!- Denne funksjonen er bare tilgjengelig når Magasin (Magazine) eller Dokument (Document) er valgt for Velg kilde (Select Source).
- Denne funksjonen er ikke tilgjengelig når Autoskanning (Auto scan) er valgt for Papirstørrelse (Paper Size).
- Bildebehandlingsinnstillinger (Image Processing Settings)
-
Klikk på
 (Pluss) for å angi følgende. Tilgjengelige innstillingselementer variere etter Velg kilde (Select Source).
(Pluss) for å angi følgende. Tilgjengelige innstillingselementer variere etter Velg kilde (Select Source).-
Når Velg kilde (Select Source) er Bilde (Photo):
 Merk
Merk- Når Fargemodus (Color Mode) er Svart-hvitt (Black and White), er ikke Bildebehandlingsinnstillinger (Image Processing Settings) tilgjengelig.
- Gjør omrisset skarpere (Sharpen outline)
- Gjør omrisset for motivene i bildet tydeligere for å gjøre bildet skarpere.
-
Når Velg kilde (Select Source) er Magasin (Magazine) eller Dokument (Document):
 Merk
Merk- Når Fargemodus (Color Mode) er Svart-hvitt (Black and White), vises bare Reduser skygge for innbind.marg (Reduce gutter shadow).
- Bruk automatisk dokumentfiks (Apply Auto Document Fix)
-
Velg denne avmerkingsboksen for å gjøre teksten skarpere i et dokument eller magasin for å gjøre det lettere å lese.
 Viktig!
Viktig!- Korrigering kan føre til at fargetonen endres i forhold til det opprinnelige bildet. I så fall fjerner du merket fra boksen og skanner.
 Merk
Merk- Skanningen vil ta lengre tid enn vanlig hvis du aktiverer denne funksjonen.
- Gjør omrisset skarpere (Sharpen outline)
- Gjør omrisset for motivene i bildet tydeligere for å gjøre bildet skarpere.
- Reduser gjennomsiktighet (Reduce show-through)
- Gjør teksten i et element skarpere eller reduserer gjennomsiktighet i aviser osv.
- Reduser moaré (Reduce moire)
-
Reduserer moaré-effekter.
Trykt materiale som skrives ut, gjengis som mange små punkter. Moaré er et fenomen der ujevne graderinger eller et stripemønster vises når fotografier eller bilder gjengitt med små punkter blir skannet.
 Merk
Merk- Skanningen vil ta lenger tid enn vanlig hvis du aktiverer Reduser moaré (Reduce moire).
- Reduser skygge for innbind.marg (Reduce gutter shadow)
-
Reduserer skygger for innbindingsmarg som oppstår mellom sidene ved skanning av åpne hefter.
 Merk
Merk- Bruk kategorien ScanGear (skannerdriver) Avansert-modus (Advanced Mode) til å korrigere skygge for innbindingsmarg ved skanning av elementer som ikke er standard størrelse, eller angitte områder.
Se "Korr. skygge innb.m." for din modell fra Hjem i Nettbasert manual for mer informasjon.
- Bruk kategorien ScanGear (skannerdriver) Avansert-modus (Advanced Mode) til å korrigere skygge for innbindingsmarg ved skanning av elementer som ikke er standard størrelse, eller angitte områder.
-
Når Velg kilde (Select Source) er Auto:
- Bruk anbefalt bildekorrigering (Apply recommended image correction)
-
Bruker automatisk korrigeringer som er tilpasset elementtypen.
 Viktig!
Viktig!- Korrigering kan føre til at fargetonen endres i forhold til det opprinnelige bildet. I så fall fjerner du merket fra boksen og skanner.
 Merk
Merk- Skanningen vil ta lengre tid enn vanlig hvis du aktiverer denne funksjonen.
-
(2) Området Skriverinnstillinger
- Papirstørrelse (Paper Size)
-
Velg sidestørrelsen for papiret det skal skrives ut på.
 Merk
Merk- Papirstørrelsene som kan velges, varierer i henhold til den valgte skriveren.
- Antall kopier (Number of Copies)
- Angi antall kopier som skal skrives ut.
Klikk (opp- og ned-knapper) til høyre for verdien, eller angi en verdi.
(opp- og ned-knapper) til høyre for verdien, eller angi en verdi.
Angi opptil 99 kopier. - Skriver (Printer)
- Velg skriveren som skal brukes når flere skrivere er tilkoblet.
Klikk Egenskaper... (Properties...) for å åpne en dialogboks og konfigurere skriverinnstillingene.
- Instruksjoner (Instructions)
- Åpner denne håndboken.
- Standarder (Defaults)
- Du kan gjenopprette innstillingene skjermbildet som vises, til standardinnstillingene.

