Dialoogvenster Instellingen (COPY (KOPIËREN))
Klik op COPY (KOPIËREN) (COPY) op het tabblad  (Scannen met de scannerknoppen) om het dialoogvenster Instellingen (COPY (KOPIËREN)) (Settings (COPY)) weer te geven.
(Scannen met de scannerknoppen) om het dialoogvenster Instellingen (COPY (KOPIËREN)) (Settings (COPY)) weer te geven.
In het dialoogvenster Instellingen (COPY (KOPIËREN)) (Settings (COPY)) kunt u opgeven hoe er moet worden gereageerd wanneer u afbeeldingen met een printer afdrukt nadat ze met de scannerknop zijn gescand.
 Opmerking
Opmerking
- De te selecteren papierformaten en -typen variëren per printer.
- Wanneer meerdere items op de glasplaat worden geplaatst en Automatisch (Auto) is geselecteerd bij Bron selecteren (Select Source), wordt elk document afzonderlijk gescand en afgedrukt op een afzonderlijk vel papier. Wilt u meerdere items op één vel papier afdrukken, selecteer dan een andere optie dan Automatisch (Auto) en selecteer een standaardafmeting (A4, Letter, etc.) voor Papierformaat (Paper Size).
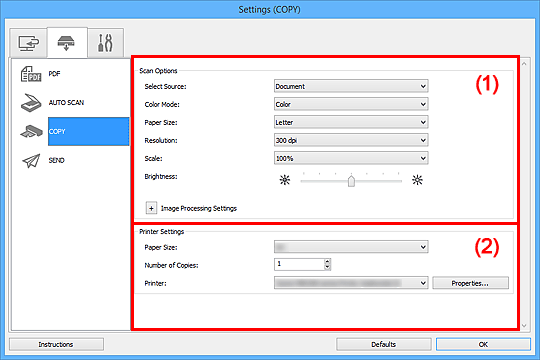
(1) Gebied Scanopties
- Bron selecteren (Select Source)
-
Hiermee kunt u het type item selecteren dat moet worden gescand. Selecteer Automatisch (Auto) om het itemtype automatisch te detecteren en om Kleurenmodus (Color Mode), Papierformaat (Paper Size) en Resolutie (Resolution) ook automatisch in te stellen.
 Belangrijk
Belangrijk- Door Automatisch (Auto) ondersteunde typen items zijn foto's, ansichtkaarten, visitekaartjes, tijdschriften, kranten, documenten en BD's/dvd's/cd's.
-
Geef het type item of de grootte op om de volgende typen items te scannen. U kunt niet correct scannen met Auto.
- Foto's op A4-formaat
- Tekstdocumenten kleiner dan 2L (127 x 178 mm) (5 x 7 inch), zoals pagina's van een pocket waarvan de rug is afgesneden
- Items die zijn afgedrukt op dun wit papier
- Lange, smalle items, zoals panoramafoto's
- Reflecterende disclabels worden mogelijk niet zoals verwacht gescand.
-
Plaats de items op de juiste manier op de plaat, afhankelijk van het type item dat u wilt scannen. Anders worden de items mogelijk niet goed gescand.
Raadpleeg 'Items plaatsen (wanneer u scant vanaf een computer)' voor informatie over het plaatsen van items.
 Opmerking
Opmerking- Voor het reduceren van moiré stelt u Bron selecteren (Select Source) in op Tijdschrift (Magazine).
- Kleurenmodus (Color Mode)
- Hier kunt u de kleurenmodus selecteren waarmee het item moet worden gescand.
- Papierformaat (Paper Size)
-
Selecteer de grootte van het item dat u wilt scannen.
Wanneer u Aangepast (Custom) selecteert, wordt een dialoogvenster geopend waarin u het papierformaat kunt opgeven. Selecteer een Eenheid (Unit), voer de Breedte (Width) en Hoogte (Height) in en klik vervolgens op OK.
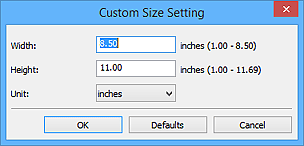
 Opmerking
Opmerking- Alleen Automatisch (Auto) is beschikbaar wanneer Bron selecteren (Select Source) is ingesteld op Automatisch (Auto).
- Klik op Standaard (Defaults) in het scherm waarin u het papierformaat kunt opgeven om de opgegeven instellingen te herstellen naar de standaardinstellingen.
- Resolutie (Resolution)
-
Selecteer de resolutie van het item dat u wilt scannen.
Hoe hoger de resolutie (waarde), hoe gedetailleerder de afbeelding.
 Opmerking
Opmerking- Alleen Automatisch (Auto) is beschikbaar wanneer Bron selecteren (Select Source) is ingesteld op Automatisch (Auto).
- Schaal (Scale)
-
Selecteer een schaal volgens het papier waarop u wilt afdrukken en het beoogd gebruik.
Selecteer Aanpassen aan papier (Fit to Paper) om de gescande afbeelding bij het afdrukken automatisch aan te passen aan het te bedrukken papier. Omdat de verhoudingen van de afbeelding behouden blijven, kunnen aan de boven- en onderzijde of linker- en rechterzijde van het papier marges ontstaan, afhankelijk van item- en papierformaat.
Selecteer Aangepast (Custom) om een waarde in Schaalinstelling (Scale Setting) in te voeren. Voer een percentage (25% to 400%) in en klik op OK.
 Opmerking
Opmerking-
Gescande afbeeldingen worden afgedrukt op papier met het formaat dat u op uw printer hebt opgegeven.
Raadpleeg de handleiding bij uw printer voor meer informatie.
-
- Helderheid (Brightness)
-
Pas de helderheid van de afbeelding aan.
Verplaats de schuifregelaar naar links om de afbeelding donkerder te maken en naar rechts om deze lichter te maken.
 Belangrijk
Belangrijk- Deze functie is alleen beschikbaar wanneer Tijdschrift (Magazine) of Document is geselecteerd bij Bron selecteren (Select Source).
- Deze functie is niet beschikbaar wanneer Automatisch scannen (Auto scan) is geselecteerd bij Papierformaat (Paper Size).
- Instellingen voor het verwerken van afbeeldingen (Image Processing Settings)
-
Klik op
 (plus) om het volgende in te stellen. De beschikbare items die u kunt instellen variëren volgens Bron selecteren (Select Source).
(plus) om het volgende in te stellen. De beschikbare items die u kunt instellen variëren volgens Bron selecteren (Select Source).-
Als Bron selecteren (Select Source) is ingesteld op Foto (Photo):
 Opmerking
Opmerking- Wanneer Kleurenmodus (Color Mode) staat ingesteld op Zwart-wit (Black and White) is Instellingen voor het verwerken van afbeeldingen (Image Processing Settings) niet beschikbaar.
- Contouren scherper maken (Sharpen outline)
- Versterkt de contouren van onderwerpen om de afbeelding scherper te maken.
-
Als Bron selecteren (Select Source) is ingesteld op Tijdschrift (Magazine) of Document:
 Opmerking
Opmerking- Als Kleurenmodus (Color Mode) is ingesteld op Zwart-wit (Black and White), wordt alleen Schaduw van rugmarge reduceren (Reduce gutter shadow) weergegeven.
- Automatische documentcorrectie toepassen (Apply Auto Document Fix)
-
Schakel dit selectievakje in om tekst in een document of tijdschrift scherper te maken en zo de leesbaarheid ervan te verbeteren.
 Belangrijk
Belangrijk- De kleurtint kan afwijken van de bronafbeelding nadat de correcties zijn toegepast. Schakel in dat geval het selectievakje uit en voer de scan uit.
 Opmerking
Opmerking- Het scannen neemt meer tijd in beslag als u deze functie inschakelt.
- Contouren scherper maken (Sharpen outline)
- Versterkt de contouren van onderwerpen om de afbeelding scherper te maken.
- Doorschijnendheid reduceren (Reduce show-through)
- Maakt tekst in een document scherper of vermindert het doorschijnen van tekst in kranten, enzovoort.
- Moiré reduceren (Reduce moire)
-
Reduceert moirépatronen.
Afgedrukte materialen worden weergegeven als een verzameling kleine puntjes. Moiré is een verschijnsel waarbij ongelijkmatige gradatie of een streeppatroon zichtbaar is als foto's of afbeeldingen met fijne punten worden gescand.
 Opmerking
Opmerking- Het scannen neemt meer tijd in beslag als u Moiré reduceren (Reduce moire) inschakelt.
- Schaduw van rugmarge reduceren (Reduce gutter shadow)
-
Reduceert schaduwen van rugmarges die tussen pagina's zichtbaar zijn wanneer geopende boekjes worden gescand.
 Opmerking
Opmerking- Gebruik in ScanGear (scannerstuurprogramma) het tabblad Geavanceerde modus (Advanced Mode) om schaduwen van rugmarges te corrigeren wanneer u items met een niet-standaardgrootte of specifieke gebieden scant.
Raadpleeg voor meer informatie 'Schaduwcorrectie van rugmarge' voor uw model vanuit de startpagina van de Online handleiding.
- Gebruik in ScanGear (scannerstuurprogramma) het tabblad Geavanceerde modus (Advanced Mode) om schaduwen van rugmarges te corrigeren wanneer u items met een niet-standaardgrootte of specifieke gebieden scant.
-
Als Bron selecteren (Select Source) is ingesteld op Automatisch (Auto):
- Aanbevolen afbeeldingscorrectie toepassen (Apply recommended image correction)
-
Past geschikte correcties automatisch toe op basis van het type item.
 Belangrijk
Belangrijk- De kleurtint kan afwijken van de bronafbeelding nadat de correcties zijn toegepast. Schakel in dat geval het selectievakje uit en voer de scan uit.
 Opmerking
Opmerking- Het scannen neemt meer tijd in beslag als u deze functie inschakelt.
-
(2) Gebied Printerinstellingen
- Papierformaat (Paper Size)
-
Selecteer het formaat van het papier waarop u wilt afdrukken.
 Opmerking
Opmerking- De mogelijke papierformaten hangen af van de geselecteerde printer.
- Aantal exemplaren (Number of Copies)
- Geef het aantal af te drukken exemplaren op.
Klik op (knoppen omhoog en omlaag) rechts van de waarde of voer een waarde in.
(knoppen omhoog en omlaag) rechts van de waarde of voer een waarde in.
U kunt maximaal 99 exemplaren opgeven. - Printer
- Selecteer welke printer u wilt gebruiken als meerdere printers zijn aangesloten.
Klik op Eigenschappen... (Properties...) om een dialoogvenster te openen waarin u de printerinstellingen kunt aanpassen.
- Instructies (Instructions)
- Deze handleiding openen.
- Standaard (Defaults)
- U kunt de instellingen in het getoonde scherm herstellen naar de standaardinstellingen.

