Kotak Dialog Setelan (Pindai Dokumen)
Klik Pindai Dokumen(Document Scan) pada tab  (Memindai dari Komputer) untuk menampilkan kotak dialog Setelan (Pindai Dokumen)(Settings (Document Scan)).
(Memindai dari Komputer) untuk menampilkan kotak dialog Setelan (Pindai Dokumen)(Settings (Document Scan)).
Dalam kotak dialog Setelan (Pindai Dokumen)(Settings (Document Scan)) Anda dapat membuat setelan pemindaian tingkat lanjut untuk memindai item sebagai dokumen.
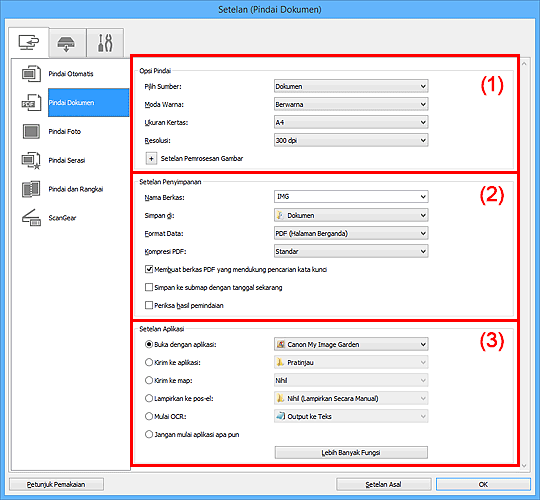
 Penting
Penting
- Ketika kotak dialog Setelan ditampilkan dari layar Pindai My Image Garden, item setelan untuk Setelan Aplikasi(Application Settings) tidak muncul.
(1) Area Opsi Pindai
- Pilih Sumber(Select Source)
-
Pilih tipe item yang akan dipindai.
- Memindai dokumen: Dokumen(Document)
- Memindai majalah: Majalah(Magazine)
- Moda Warna(Color Mode)
- Pilih moda warna untuk memindai item.
- Ukuran Kertas(Paper Size)
-
Pilih ukuran item yang akan dipindai.
Ketika Anda memilih Serasi(Custom), layar dimana Anda dapat menentukan ukuran kertas muncul. Pilih Unit, kemudian masukkan Kelebaran(Width) dan Ketinggian(Height), dan kemudian klik OK.

 Catatan
Catatan- Klik Setelan Asal(Defaults) untuk memulihkan setelan yang ditentukan ke setelan asal.
- Resolusi(Resolution)
-
Pilih resolusi item yang akan dipindai.
Lebih tinggi resolusinya (nilai), lebih detail gambar Anda.
 Catatan
Catatan- Hanya 300 dpi atau 400 dpi yang dapat diset ketika Mulai OCR(Start OCR) dipilih dalam Setelan Aplikasi(Application Settings).
- Setelan Pemrosesan Gambar(Image Processing Settings)
-
Klik
 (Plus) untuk mengeset berikut ini.
(Plus) untuk mengeset berikut ini. Catatan
Catatan- Ketika Moda Warna(Color Mode) adalah Hitam Putih(Black and White), hanya Kurangi bayangan garis alur(Reduce gutter shadow), Koreksi teks dokumen miring(Correct slanted text document), dan Mendeteksi orientasi dokumen teks dan memutar gambar(Detect the orientation of text document and rotate image) yang muncul.
- Terapkan Perbaikan Dokumen Otomatis(Apply Auto Document Fix)
-
Pilih kotak centang ini untuk mempertajam teks pada dokumen atau majalah agar dapat dibaca lebih baik.
 Penting
Penting- Corak warna mungkin berbeda dari gambar aslinya karena koreksi. Dalam kasus tersebut, jangan pilih kotak centang dan pindai.
 Catatan
Catatan- Pemindaian akan lebih lama dari biasanya ketika Anda memfungsikan fungsi ini.
- Pertajam garis luar(Sharpen outline)
- Menguatkan garis luar subyek untuk mempertajam gambar.
- Kurangi bayangan tembus(Reduce show-through)
- Mempertajam teks pada item atau mengurangi bayangan tembus pada surat kabar, dan lainnya.
- Kurangi moire(Reduce moire)
-
Mengurangi pola moire.
Material yang dicetak ditampilkan sebagai kumpulan titik yang halus. "Moire" adalah fenomena dimana gradasi yang tidak rata atau pola belang yang muncul ketika foto atau gambar tersebut dicetak dengan titik-titik yang bagus dipindai.
 Catatan
Catatan- Pemindaian akan lebih lama dari biasanya ketika Anda memfungsikan Kurangi moire(Reduce moire).
- Kurangi bayangan garis alur(Reduce gutter shadow)
-
Mengurangi bayangan garis alur yang muncul antar halaman ketika memindai buku terbuka.
 Catatan
Catatan- Gunakan tab Moda Tingkat Lanjut(Advanced Mode) pada ScanGear (pengandar pemindai) untuk mengoreksi bayangan garis alur ketika memindai item ukuran non-standar atau area tertentu.
Rujuk ke "Koreksi Bayangan Garis Alur" untuk model Anda dari Beranda Petunjuk Daring untuk detail.
- Gunakan tab Moda Tingkat Lanjut(Advanced Mode) pada ScanGear (pengandar pemindai) untuk mengoreksi bayangan garis alur ketika memindai item ukuran non-standar atau area tertentu.
- Koreksi teks dokumen miring(Correct slanted text document)
-
Mendeteksi teks yang dipindai dan mengoreksi sudut dokumen (antara -0,1 sampai -10 derajat atau +0,1 sampai +10 derajat).
 Penting
Penting-
Jenis dokumen berikut ini mungkin tidak dikoreksi dengan benar karena teks tidak dapat dideteksi dengan benar.
- Dokumen yang garis teksnya miring lebih dari 10 derajat atau sudutnya bervariasi berdasarkan garis
- Dokumen yang mengandung teks vertikal dan horizontal
- Dokumen dengan font yang sangat besar atau kecil
- Dokumen dengan jumlah teks sedikit
- Dokumen yang berisikan figur/gambar
- Teks tulisan tangan
- Dokumen yang mengandung garis (tabel) vertikal dan horizontal
 Catatan
Catatan- Pemindaian akan lebih lama dari biasanya ketika Anda memfungsikan Koreksi teks dokumen miring(Correct slanted text document).
-
- Mendeteksi orientasi dokumen teks dan memutar gambar(Detect the orientation of text document and rotate image)
-
Putar gambar secara otomatis ke orientasi yang benar dengan mendeteksi orientasi teks dalam dokumen yang dipindai.
 Penting
Penting- Hanya dokumen teks yang ditulis dalam bahasa yang dapat dipilih dari Bahasa Dokumen(Document Language) dalam kotak dialog Setelan (Setelan Umum)(Settings (General Settings)) yang didukung.
-
Orientasi mungkin tidak terdeteksi untuk tipe setelan atau dokumen berikut ini karena teks tidak dapat dideteksi dengan benar.
- Resolusi di luar batas 300 dpi sampai 600 dpi
- Ukuran font di luar batas 8 poin sampai 48 poin
- Dokumen yang mengandung font khusus, efek, huruf miring, atau teks tulisan tangan
- Dokumen dengan latar belakang berpola
Dalam kasus tersebut, pilih kotak centang Periksa hasil pemindaian(Check scan results) dan putar gambar dalam kotak dialog Setelan Penyimpanan(Save Settings).
(2) Area Setelan Penyimpanan
- Nama Berkas(File Name)
-
Masukkan nama berkas gambar yang akan disimpan. Ketika Anda menyimpan berkas, tanggal dan empat digit ditambahkan ke nama berkas yang diset dalam format "_20XX0101_0001".
 Catatan
Catatan- Ketika Anda memilih kotak centang Simpan ke submap dengan tanggal sekarang(Save to a subfolder with current date), tanggal dan empat digit ditambahkan ke nama berkas yang diset.
- Simpan di(Save in)
-
Menampilkan map tempat menyimpan gambar yang dipindai. Untuk mengubah map, tentukan map tujuan dalam kotak dialog Pilih Map Tujuan(Select Destination Folder) yang ditampilkan dengan memilih Tambah...(Add...) dari menu tarik-bawah.
Map simpan asal adalah sebagai berikut.
- Windows 8.1: map Dokumen(Documents)
- Windows 8: map Dokumen Saya(My Documents)
- Windows 7: map Dokumen Saya(My Documents)
- Windows Vista: map Dokumen(Documents)
- Windows XP: map Dokumen Saya(My Documents)
 Penting
Penting- Ketika kotak dialog Setelan ditampilkan dari My Image Garden, opsi ini tidak muncul.
- Format Data(Data Format)
-
Pilih format data untuk menyimpan gambar yang dipindai.
Anda dapat memilih JPEG/Exif, TIFF, PNG, PDF, atau PDF (Halaman Berganda)(PDF (Multiple Pages)).
 Penting
Penting- Anda tidak dapat memilih JPEG/Exif ketika Moda Warna(Color Mode) adalah Hitam Putih(Black and White).
- Ketika Mulai OCR(Start OCR) dipilih dalam Setelan Aplikasi(Application Settings), Anda tidak dapat memilih PDF atau PDF (Halaman Berganda)(PDF (Multiple Pages)).
- Kompresi PDF(PDF Compression)
-
Pilih tipe kompresi untuk menyimpan berkas PDF.
- Standar(Standard)
- Anda dianjurkan untuk memilih setelan ini pada biasanya.
- Tinggi(High)
- Mengompres ukuran berkas ketika menyimpan, memperbolehkan Anda untuk mengurangi muatan pada jaringan/peladen Anda.
 Penting
Penting- Ini muncul hanya ketika PDF atau PDF (Halaman Berganda)(PDF (Multiple Pages)) dipilih dalam Format Data(Data Format).
- Ketika Hitam Putih(Black and White) dipilih dalam Moda Warna(Color Mode), opsi ini tidak muncul.
- Kualitas Gambar JPEG(JPEG Image Quality)
-
Anda dapat menentukan kualitas gambar berkas JPEG.
 Penting
Penting- Ini muncul hanya ketika JPEG/Exif dipilih dalam Format Data(Data Format).
- Membuat berkas PDF yang mendukung pencarian kata kunci(Create a PDF file that supports keyword search)
-
Pilih kotak centang ini untuk mengubah teks dalam gambar ke dalam data teks dan membuat berkas PDF yang mendukung pencarian kata kunci.
 Penting
Penting- Ini muncul hanya ketika PDF atau PDF (Halaman Berganda)(PDF (Multiple Pages)) dipilih dalam Format Data(Data Format).
 Catatan
Catatan- Berkas PDF yang dapat dicari dalam bahasa yang dipilih pada Bahasa Dokumen(Document Language) dalam tab
 (Setelan Umum) dari kotak dialog Setelan dibuat.
(Setelan Umum) dari kotak dialog Setelan dibuat.
- Simpan ke submap dengan tanggal sekarang(Save to a subfolder with current date)
-
Pilih kotak centang ini untuk membuat map tanggal sekarang di dalam map yang ditentukan di dalam Simpan di(Save in) dan menyimpan gambar yang dipindai di dalamnya. Map akan dibuat dengan nama seperti "20XX_01_01" (Tahun_Bulan_Tanggal).
Jika kotak centang ini tidak dipilih, berkas disimpan secara langsung di dalam map yang ditentukan di dalam Simpan di(Save in).
- Periksa hasil pemindaian(Check scan results)
-
Menampilkan kotak dialog Setelan Penyimpanan(Save Settings) setelah pemindaian.
 Penting
Penting- Ketika kotak dialog Setelan ditampilkan dari My Image Garden, opsi ini tidak muncul.
(3) Area Setelan Aplikasi
- Buka dengan aplikasi(Open with an application)
-
Pilih ini ketika Anda ingin meningkatkan atau mengoreksi gambar yang dipindai.
Anda dapat menentukan aplikasi dari menu tarik-bawah.
- Kirim ke aplikasi(Send to an application)
-
Pilih ini ketika Anda ingin menggunakan gambar yang dipindai karena ini ada dalam aplikasi yang memperbolehkan Anda untuk menjelajahi atau mengatur gambar.
Anda dapat menentukan aplikasi dari menu tarik-bawah.
- Kirim ke map(Send to a folder)
-
Pilih ini ketika Anda ingin menyimpan gambar yang dipindai ke map selain yang ditentukan dalam Simpan di(Save in).
Anda dapat menentukan map dari menu tarik-bawah.
- Lampirkan ke pos-el(Attach to e-mail)
-
Pilih ini ketika Anda ingin mengirim pos-el dengan melampirkan gambar yang dipindai.
Anda dapat menentukan klien pos-el yang Anda ingin mulai dari menu tarik-bawah.
- Mulai OCR(Start OCR)
-
Pilih ini ketika Anda ingin mengubah teks dalam gambar yang dipindai menjadi data teks.
Anda dapat menentukan aplikasi dari menu tarik-bawah.
- Jangan mulai aplikasi apa pun(Do not start any application)
- Simpan ke map yang ditentukan dalam Simpan di(Save in).
 Catatan
Catatan
- Tentukan aplikasi atau map dalam kotak dialog Pilih Aplikasi(Select Application) atau Pilih Map Tujuan(Select Destination Folder) yang ditampilkan dengan memilih Tambah...(Add...) dari menu tarik-bawah.
- Petunjuk Pemakaian(Instructions)
- Membuka petunjuk ini.
- Setelan Asal(Defaults)
- Anda dapat memulihkan setelan pada layar yang ditampilkan ke setelan asal.

