Παράθυρο διαλόγου Ρυθμίσεις (COPY (ΑΝΤΙΓΡΑΦΗ))
Στην καρτέλα COPY (ΑΝΤΙΓΡΑΦΗ) (COPY) κάντε κλικ στο (Σάρωση με χρήση των Κουμπιών σαρωτή) για να ανοίξει το παράθυρο διαλόγου Ρυθμίσεις (COPY (ΑΝΤΙΓΡΑΦΗ)) (Settings (COPY)).
(Σάρωση με χρήση των Κουμπιών σαρωτή) για να ανοίξει το παράθυρο διαλόγου Ρυθμίσεις (COPY (ΑΝΤΙΓΡΑΦΗ)) (Settings (COPY)).
Στο παράθυρο διαλόγου Ρυθμίσεις (COPY (ΑΝΤΙΓΡΑΦΗ)) (Settings (COPY)), μπορείτε να ορίσετε τον τρόπο απόκρισης κατά την εκτύπωση εικόνων σε έναν εκτυπωτή μετά τη σάρωσή τους με χρήση του κουμπιού σαρωτή.
 Σημείωση
Σημείωση
- Τα μεγέθη και οι τύποι χαρτιού που μπορείτε να επιλέξετε διαφέρουν ανά εκτυπωτή.
- Όταν τοποθετούνται πολλά στοιχεία στην επιφάνεια σάρωσης και είναι ενεργοποιημένη η ρύθμιση Αυτόματη (Auto) για την Επιλογή προέλευσης (Select Source), τότε το κάθε στοιχείο σαρώνεται μεμονωμένα και εκτυπώνεται σε ξεχωριστό φύλλο χαρτιού. Για την εκτύπωση πολλών στοιχείων σε ένα φύλλο χαρτιού, ορίστε μια επιλογή διαφορετική από την Αυτόματη (Auto) και για τη ρύθμιση Μέγεθος χαρτιού (Paper Size) επιλέξτε ένα βασικό μέγεθος (A4, Letter κ.λπ.).
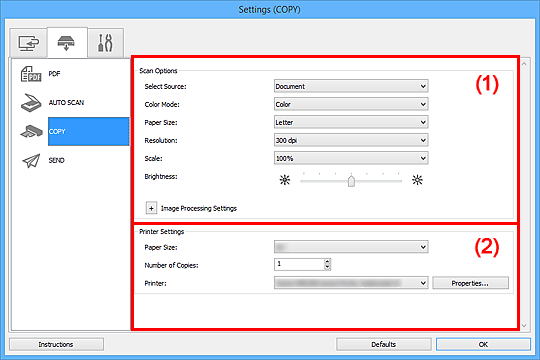
(1) Περιοχή επιλογών σάρωσης
- Επιλογή προέλευσης (Select Source)
-
Επιλέξτε τον τύπο στοιχείου που θα σαρωθεί. Επιλέξτε Αυτόματη (Auto) για να εντοπιστεί αυτόματα ο τύπος του στοιχείου, αλλά και για να οριστούν αυτόματα οι επιλογές στα πεδία Λειτουργία χρωμάτων (Color Mode), Μέγεθος χαρτιού (Paper Size) και Ανάλυση (Resolution).
 Σημαντικό
Σημαντικό- Οι τύποι στοιχείων που υποστηρίζονται από τη ρύθμιση Αυτόματη (Auto) είναι φωτογραφίες, ταχυδρομικές κάρτες, επαγγελματικές κάρτες, περιοδικά, εφημερίδες, έγγραφα και δίσκοι BD/DVD/CD.
-
Για να σαρώσετε τους παρακάτω τύπους στοιχείων, προσδιορίστε τον τύπο ή το μέγεθος στοιχείου. Δεν μπορείτε να σαρώσετε σωστά με την επιλογή Αυτόματη (Auto).
- Φωτογραφίες μεγέθους A4
- Κείμενα εγγράφου μικρότερα από 2L (127 χιλ. x 178 χιλ.) (5 ιντσών x 7 ιντσών), όπως σελίδες βιβλίων τσέπης με κομμένη ράχη
- Στοιχεία εκτυπωμένα σε λεπτό λευκό χαρτί
- Φαρδιά και στενά στοιχεία, όπως πανοραμικές φωτογραφίες
- Οι αντανακλαστικές ετικέτες των δίσκων ενδέχεται να μην έχουν το αναμενόμενο αποτέλεσμα σάρωσης.
-
Τοποθετείτε τα στοιχεία σωστά, ανάλογα με τον τύπο του στοιχείου που θα σαρωθεί. Διαφορετικά τα στοιχεία μπορεί να μην σαρωθούν σωστά.
Ανατρέξτε στην ενότητα "Τοποθέτηση στοιχείων (κατά τη σάρωση από υπολογιστή)" για τον τρόπο τοποθέτησης των στοιχείων.
 Σημείωση
Σημείωση- Για να μειώσετε το φαινόμενο μουαρέ, ρυθμίστε την Επιλογή προέλευσης (Select Source) σε Περιοδικό (Magazine).
- Λειτουργία χρωμάτων (Color Mode)
- Επιλέξτε τη λειτουργία χρωμάτων στην οποία θέλετε να σαρώσετε το στοιχείο.
- Μέγεθος χαρτιού (Paper Size)
-
Επιλέξτε το μέγεθος του στοιχείου που θα σαρωθεί.
Όταν επιλέγετε Προσαρμογή (Custom), εμφανίζεται μια οθόνη όπου μπορείτε να καθορίσετε το μέγεθος χαρτιού. Επιλέξτε Μονάδα (Unit) και, στη συνέχεια, καταχωρίστε το Πλάτος (Width) και το Ύψος (Height) και, στη συνέχεια, κάντε κλικ στο OK.
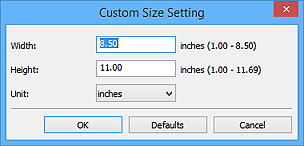
 Σημείωση
Σημείωση- Όταν η Επιλογή προέλευσης (Select Source) έχει οριστεί σε Αυτόματη (Auto), είναι διαθέσιμη μόνο η επιλογή Αυτόματο (Auto).
- Κάντε κλικ στο στοιχείο Προεπιλογές (Defaults) στην οθόνη όπου θέλετε να προσδιορίσετε το μέγεθος χαρτιού για να επαναφέρετε τις καθορισμένες ρυθμίσεις στις προεπιλεγμένες ρυθμίσεις.
- Ανάλυση (Resolution)
-
Επιλέξτε την ανάλυση του στοιχείου για σάρωση.
Όσο υψηλότερη είναι η ανάλυση, τόσο πιο λεπτομερής θα είναι η εικόνα σας.
 Σημείωση
Σημείωση- Όταν η Επιλογή προέλευσης (Select Source) έχει οριστεί σε Αυτόματη (Auto), είναι διαθέσιμη μόνο η επιλογή Αυτόματο (Auto).
- Κλίμακα (Scale)
-
Επιλέξτε μια κλίμακα ανάλογα με το χαρτί για εκτύπωση και το σκοπό χρήσης.
Επιλέξτε Προσαρμογή στο χαρτί (Fit to Paper) για να αλλάξει το μέγεθος της σαρωμένης εικόνας αυτόματα, προκειμένου να χωράει το χαρτί στο οποίο θα εκτυπωθεί. Εφόσον ο λόγος των διαστάσεων της εικόνας διατηρείται, τα περιθώρια μπορεί να εμφανιστούν στα πάνω και κάτω ή αριστερά και δεξιά άκρα του χαρτιού ανάλογα με το μέγεθος του στοιχείου και του χαρτιού.
Επιλέξτε Προσαρμογή (Custom) για να καταχωρίσετε μια τιμή στη Ρύθμιση κλίμακας (Scale Setting). Πληκτρολογήστε ένα ποσοστό (25% έως 400%) και πατήστε OK.
 Σημείωση
Σημείωση-
Οι σαρωμένες εικόνες εκτυπώνονται σε χαρτί του οποίου το μέγεθος ορίζεται στον εκτυπωτή.
Για λεπτομέρειες, ανατρέξτε στο εγχειρίδιο του εκτυπωτή σας.
-
- Φωτεινότητα (Brightness)
-
Προσαρμόστε τη φωτεινότητα της εικόνας.
Μετακινήστε το ρυθμιστικό αριστερά για να κάνετε σκοτεινότερη την εικόνα και δεξιά για να την κάνετε φωτεινότερη.
 Σημαντικό
Σημαντικό- Αυτή η λειτουργία είναι διαθέσιμη όταν για την Επιλογή προέλευσης (Select Source) ορίζεται Περιοδικό (Magazine) ή Έγγραφο (Document).
- Αυτή η λειτουργία δεν είναι διαθέσιμη όταν για το Μέγεθος χαρτιού (Paper Size) ορίζεται η Αυτόματη σάρωση (Auto scan).
- Ρυθμίσεις επεξεργασίας εικόνας (Image Processing Settings)
-
Κάντε κλικ στο εικονίδιο
 (Συν) για να ορίσετε τα παρακάτω. Οι διαθέσιμες ρυθμίσεις διαφέρουν ανάλογα με την Επιλογή προέλευσης (Select Source).
(Συν) για να ορίσετε τα παρακάτω. Οι διαθέσιμες ρυθμίσεις διαφέρουν ανάλογα με την Επιλογή προέλευσης (Select Source).-
Όταν η Επιλογή προέλευσης (Select Source) έχει οριστεί σε Φωτογραφία (Photo):
 Σημείωση
Σημείωση- Όταν η Λειτουργία χρωμάτων (Color Mode) έχει οριστεί σε Ασπρόμαυρη (Black and White), δεν είναι διαθέσιμες οι Ρυθμίσεις επεξεργασίας εικόνας (Image Processing Settings).
- Όξυνση περιγράμματος (Sharpen outline)
- Δίνει έμφαση στο περίγραμμα των θεμάτων για να κάνει την εικόνα περισσότερο ευκρινή.
-
Όταν η Επιλογή προέλευσης (Select Source) έχει οριστεί σε Περιοδικό (Magazine) ή Έγγραφο (Document):
 Σημείωση
Σημείωση- Όταν η Λειτουργία χρωμάτων (Color Mode) έχει οριστεί σε Ασπρόμαυρη (Black and White), εμφανίζεται μόνο η επιλογή Μείωση σκίασης περιθωρίου βιβλιοδεσίας (Reduce gutter shadow).
- Εφαρμογή αυτόματης διόρθωσης εγγράφου (Apply Auto Document Fix)
-
Επιλέξτε αυτό το πλαίσιο ελέγχου για να τονίσετε το κείμενο σε ένα έγγραφο ή περιοδικό ώστε να βελτιωθεί η δυνατότητα ανάγνωσης.
 Σημαντικό
Σημαντικό- Ο τόνος των χρωμάτων ενδέχεται να διαφέρει από την εικόνα προέλευσης λόγω των διορθώσεων. Σε αυτήν την περίπτωση, καταργήστε την επιλογή του πλαισίου ελέγχου και προχωρήστε στη σάρωση.
 Σημείωση
Σημείωση- Αν ενεργοποιήσετε αυτή τη λειτουργία, η σάρωση διαρκεί περισσότερο.
- Όξυνση περιγράμματος (Sharpen outline)
- Δίνει έμφαση στο περίγραμμα των θεμάτων για να κάνει την εικόνα περισσότερο ευκρινή.
- Μείωση αποτύπωσης πίσω όψης (Reduce show-through)
- Αυξάνει την ευκρίνεια κειμένου σε ένα στοιχείο ή μειώνει την αποτύπωση πίσω όψης για εφημερίδες κ.λπ.
- Μείωση μουαρέ (Reduce moire)
-
Μείωση των μοτίβων μουαρέ.
Τα τυπωμένα υλικά εμφανίζονται ως ένα σύνολο πολύ μικρών κουκίδων. Το "moire" είναι ένα φαινόμενο όπου παρουσιάζεται ανομοιόμορφη διαβάθμιση των χρωμάτων ή εμφάνιση λωρίδων όταν γίνεται σάρωση εικόνων που έχουν εκτυπωθεί ως σύνολα πολύ μικρών κουκκίδων.
 Σημείωση
Σημείωση- Αν ενεργοποιήσετε τη λειτουργία Μείωση μουαρέ (Reduce moire), η σάρωση διαρκεί περισσότερο από ότι συνήθως.
- Μείωση σκίασης περιθωρίου βιβλιοδεσίας (Reduce gutter shadow)
-
Μειώνει τις σκιάσεις περιθωρίου βιβλιοδεσίας που εμφανίζονται ανάμεσα στις σελίδες όταν σαρώνονται ανοιγμένα φυλλάδια.
 Σημείωση
Σημείωση- Χρησιμοποιήστε την καρτέλα Λειτουργ. για προχ. (Advanced Mode) του ScanGear (πρόγραμμα οδήγησης σαρωτή) για να διορθώσετε τη σκίαση του περιθωρίου βιβλιοδεσίας όταν σαρώνετε στοιχεία μη τυπικού μεγέθους ή καθορισμένες περιοχές.
Για λεπτομέρειες, ανατρέξτε στην ενότητα "Διόρθ. σκίασης περιθ.βιβλ" για το μοντέλο σας από την αρχική σελίδα στο Εγχειρίδιο Online.
- Χρησιμοποιήστε την καρτέλα Λειτουργ. για προχ. (Advanced Mode) του ScanGear (πρόγραμμα οδήγησης σαρωτή) για να διορθώσετε τη σκίαση του περιθωρίου βιβλιοδεσίας όταν σαρώνετε στοιχεία μη τυπικού μεγέθους ή καθορισμένες περιοχές.
-
Όταν η Επιλογή προέλευσης (Select Source) έχει οριστεί σε Αυτόματη (Auto):
- Εφαρμογή της συνιστώμενης διόρθωσης εικόνας (Apply recommended image correction)
-
Εφαρμόζει αυτόματα τις κατάλληλες διορθώσεις, ανάλογα με τον τύπο στοιχείου.
 Σημαντικό
Σημαντικό- Ο τόνος των χρωμάτων ενδέχεται να διαφέρει από την εικόνα προέλευσης λόγω των διορθώσεων. Σε αυτήν την περίπτωση, καταργήστε την επιλογή του πλαισίου ελέγχου και προχωρήστε στη σάρωση.
 Σημείωση
Σημείωση- Αν ενεργοποιήσετε αυτή τη λειτουργία, η σάρωση διαρκεί περισσότερο.
-
(2) Περιοχή ρυθμίσεων εκτυπωτή
- Μέγεθος χαρτιού (Paper Size)
-
Επιλέξτε το μέγεθος σελίδας του χαρτιού στο οποίο θα εκτυπωθεί.
 Σημείωση
Σημείωση- Τα μεγέθη χαρτιού που μπορείτε να επιλέξετε εξαρτώνται από τον επιλεγμένο εκτυπωτή.
- Αριθμός αντιγράφων (Number of Copies)
- Καθορίστε τον αριθμό αντιγράφων που θα εκτυπωθούν.
Πατήστε (τα κουμπιά πάνω και κάτω) στα δεξιά της τιμής ή πληκτρολογήστε μια τιμή.
(τα κουμπιά πάνω και κάτω) στα δεξιά της τιμής ή πληκτρολογήστε μια τιμή.
Καθορίστε έως και 99 αντίγραφα. - Εκτυπωτής (Printer)
- Επιλέξτε έναν εκτυπωτή προς χρήση όταν είναι συνδεδεμένοι πολλοί εκτυπωτές.
Πατήστε Ιδιότητες... (Properties...) ώστε να ανοίξει ένα παράθυρο διαλόγου για τη διαμόρφωση των ρυθμίσεων του εκτυπωτή.
- Οδηγίες (Instructions)
- Ανοίγει αυτόν τον οδηγό.
- Προεπιλογές (Defaults)
- Μπορείτε να επαναφέρετε τις ρυθμίσεις στην οθόνη που εμφανίζεται στις προεπιλεγμένες ρυθμίσεις.

