Παράθυρο Συρραφή εικόνας
Για να ανοίξει το παράθυρο Συρραφή εικόνας (Image Stitch), κάντε κλικ στην επιλογή Συρραφή (Stitch) στην κύρια οθόνη του IJ Scan Utility.
Μπορείτε να σαρώσετε το αριστερό και το δεξί ήμισυ ενός στοιχείου μεγαλύτερου από την επιφάνεια σάρωσης και να τα συνενώσετε ξανά για να δημιουργήσετε μία εικόνα. Μπορείτε να σαρώσετε στοιχεία που έχουν περίπου το διπλάσιο μέγεθος από την επιφάνεια σάρωσης.
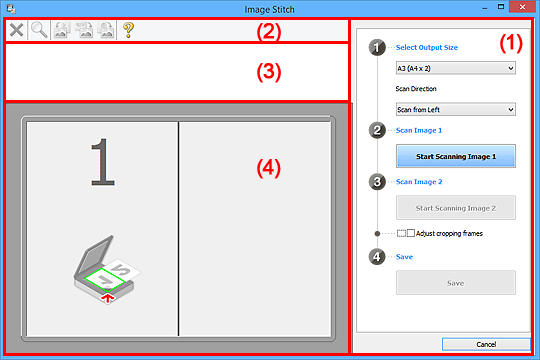
- (1) Ρυθμίσεις και κουμπιά λειτουργιών
- (2) Γραμμή εργαλείων
- (3) Περιοχή προβολής μικρογραφίας
- (4) Περιοχή προεπισκόπησης
 Σημείωση
Σημείωση
- Τα στοιχεία που εμφανίζονται διαφέρουν ανάλογα με την επιλογή προέλευσης και την προβολή.
(1) Ρυθμίσεις και κουμπιά λειτουργιών
- Επιλέξτε μέγεθος εξόδου (Select Output Size)
-
- B4 (B5 x 2)
- Μεμονωμένη σάρωση του αριστερού και του δεξιού ήμισυ ενός στοιχείου μεγέθους B4.
- A3 (A4 x 2)
- Μεμονωμένη σάρωση του αριστερού και του δεξιού ήμισυ ενός στοιχείου μεγέθους A3.
- 11 x 17 (Letter x 2)
- Μεμονωμένη σάρωση του αριστερού και του δεξιού ήμισυ ενός στοιχείου διπλάσιου μεγέθους από το Letter.
- Πλήρης πλάκα x 2 (Full Platen x 2)
- Μεμονωμένη σάρωση του αριστερού και του δεξιού ήμισυ ενός στοιχείου διπλάσιου μεγέθους από την επιφάνεια σάρωσης.
- Κατεύθυνση σάρωσης (Scan Direction)
-
- Σάρωση από τα αριστερά (Scan from Left)
- Προβολή της πρώτης σαρωμένης εικόνας στην αριστερή πλευρά.
- Σάρωση από τα δεξιά (Scan from Right)
- Προβολή της πρώτης σαρωμένης εικόνας στη δεξιά πλευρά.
- Σάρωση εικόνας 1 (Scan Image 1)
-
- Έναρξη σάρωσης εικόνας 1 (Start Scanning Image 1)
-
Σάρωση πρώτου στοιχείου.
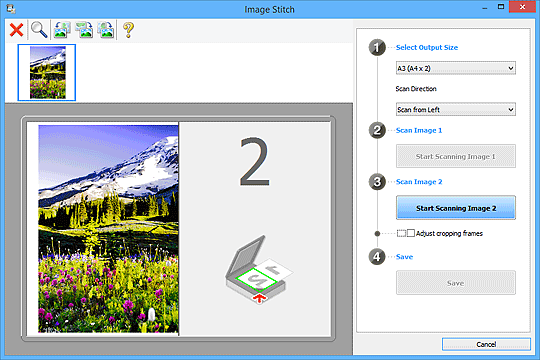
- Σάρωση εικόνας 2 (Scan Image 2)
-
- Έναρξη σάρωσης εικόνας 2 (Start Scanning Image 2)
-
Σάρωση δεύτερου στοιχείου.
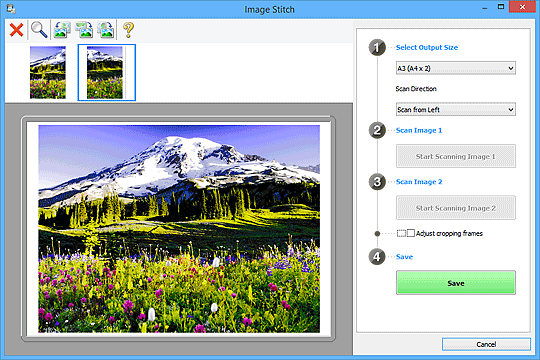
- Ρύθμιση καρέ περικοπής (Adjust cropping frames)
-
Μπορείτε να προσαρμόσετε την περιοχή σάρωσης στην περιοχή προεπισκόπησης.
Εάν δεν οριστεί καμία περιοχή, θα αποθηκευτεί η εικόνα σε μέγεθος που έχει οριστεί στη ρύθμιση Επιλέξτε μέγεθος εξόδου (Select Output Size). Αν οριστεί κάποια περιοχή, θα σαρωθεί και θα αποθηκευτεί μόνο η εικόνα εντός του καρέ περικοπής.
- Αποθήκευση (Save)
-
- Αποθήκευση (Save)
- Αποθήκευση των δύο σαρωμένων εικόνων ως μία.
- Άκυρο (Cancel)
- Ακύρωση σάρωσης Συρραφή (Stitch).
(2) Γραμμή εργαλείων
Μπορείτε να διαγράψετε τις σαρωμένες εικόνες ή να προσαρμόσετε τις εικόνες στις οποίες έγινε προεπισκόπηση.
 (Διαγραφή)
(Διαγραφή)- Διαγραφή σαρωμένης εικόνας.
 (Μεγέθυνση/Σμίκρυνση)
(Μεγέθυνση/Σμίκρυνση)-
Παρέχεται δυνατότητα μεγέθυνσης ή σμίκρυνσης της εικόνας προεπισκόπησης.
Με αριστερό κλικ στην περιοχή Προεπισκόπησης μεγεθύνεται η προβαλλόμενη εικόνα.
Με δεξί κλικ στην περιοχή Προεπισκόπησης μειώνεται η προβαλλόμενη εικόνα.
 (Περιστροφή αριστερά)
(Περιστροφή αριστερά)- Η εικόνα προεπισκόπησης περιστρέφεται αριστερόστροφα κατά 90 μοίρες.
 (Κατακόρυφη αναστροφή)
(Κατακόρυφη αναστροφή)- Η εικόνα προεπισκόπησης περιστρέφεται κατά 180 μοίρες.
 (Περιστροφή δεξιά)
(Περιστροφή δεξιά)- Η εικόνα προεπισκόπησης περιστρέφεται δεξιόστροφα κατά 90 μοίρες.
 (Άνοιγμα οδηγού)
(Άνοιγμα οδηγού)- Ανοίγει αυτή η σελίδα.
(3) Περιοχή προβολής μικρογραφίας
Εμφανίζει μικρογραφίες των σαρωμένων εικόνων. Προβάλλεται κενό εάν δεν έχει σαρωθεί κανένα στοιχείο.
(4) Περιοχή προεπισκόπησης
Προβάλλονται οι σαρωμένες εικόνες. Μπορείτε να προσαρμόσετε τη διάταξη σύροντας τη σαρωμένη εικόνα ή ελέγχοντας τα αποτελέσματα των ρυθμίσεων που έχουν γίνει στην ενότητα "(1) Ρυθμίσεις και κουμπιά λειτουργιών."
Όταν δεν έχει σαρωθεί καμία εικόνα:
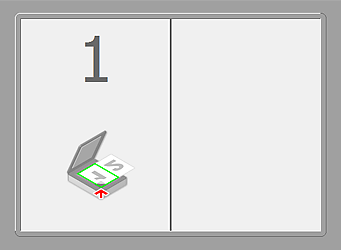
Μετά τη σάρωση του πρώτου στοιχείου, με κλικ στην επιλογή Έναρξη σάρωσης εικόνας 1 (Start Scanning Image 1):
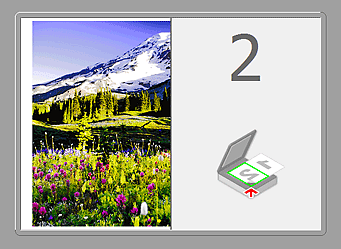
Η εικόνα σαρώνεται στην καθορισμένη κατεύθυνση στην επιλογή Κατεύθυνση σάρωσης (Scan Direction) και δίπλα της εμφανίζεται η ένδειξη 2.
Μετά τη σάρωση του δεύτερου στοιχείου, με κλικ στην επιλογή Έναρξη σάρωσης εικόνας 2 (Start Scanning Image 2):

Εμφανίζονται οι δύο σαρωμένες εικόνες.

