ScanGear (Scanner-Treiber) kann nicht installiert werden
Falls der Installationsvorgang nicht automatisch gestartet wird, wenn die Installations-CD-ROM in das Laufwerk des Computers eingelegt wird:
Starten Sie die Installation entsprechend den nachstehenden Anweisungen.
-
Führen Sie die unten stehenden Schritte durch.
- Wählen Sie unter Windows 8.1 oder Windows 8 auf dem Desktop in der Taskleiste das Explorer-Symbol aus, und wählen Sie dann aus der auf der linken Seite angezeigten Liste Computer aus.
- Klicken Sie unter Windows 7 oder Windows Vista auf Start und dann auf Computer.
- Klicken Sie unter Windows XP auf Start und dann auf Arbeitsplatz (My Computer).
-
Doppelklicken Sie im angezeigten Fenster auf das Symbol
 CD-ROM.
CD-ROM.Wenn der Inhalt der CD-ROM angezeigt wird, doppelklicken Sie auf MSETUP4.EXE.
Wenn Sie ScanGear (Scanner-Treiber) nicht von der Installations-CD-ROM installieren können, laden Sie die MP Drivers von der Webseite herunter und installieren sie.
 Hinweis
Hinweis-
Wenn das CD-ROM-Symbol nicht angezeigt wird, gehen Sie folgendermaßen vor:
- Entfernen Sie die CD-ROM aus dem Computer, und legen Sie sie dann erneut ein.
- Starten Sie den Computer neu.
Wenn das Symbol daraufhin weiterhin nicht angezeigt wird, probieren Sie verschiedene Datenträger aus, um zu überprüfen, ob diese angezeigt werden. Wenn andere Datenträger angezeigt werden, liegt ein Problem mit der Installations-CD-ROM vor. Wenden Sie sich in diesem Fall an das Service-Center.
-
Falls Sie nach dem Bildschirm Scanneranschluss (Scanner Connection) nicht fortfahren können:
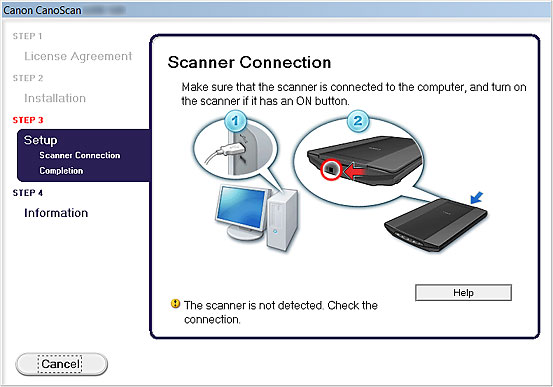
 Hinweis
Hinweis
- Abhängig vom verwendeten Computer wird möglicherweise Der Scanner wird nicht erkannt. Überprüfen Sie die Verbindung. (The scanner is not detected. Check the connection.) angezeigt.
- Test 1 Vergewissern Sie sich, dass das USB-Kabel richtig an das Gerät und den Computer angeschlossen ist.
- Test 2 Ziehen Sie das USB-Kabel aus dem Gerät und dem Computer, und schließen Sie es anschließend wieder an.
-
Test 3 Sollten Sie das Problem nicht beheben können, befolgen Sie die untenstehenden Schritte, um die ScanGear neu zu installieren.
- Klicken Sie auf Abbrechen (Cancel).
- Klicken Sie im Fenster Installationsfehler (Installation Failure) auf Erneut (Start Over).
- Klicken Sie im Bildschirm "CanoScan XXX" (wobei "XXX" dem Modellnamen entspricht) auf Beenden (Exit), und entnehmen Sie dann die Installations-CD-ROM.
- Ziehen Sie das USB-USB aus dem Gerät und dem Computer.
- Starten Sie den Computer neu.
- Vergewissern Sie sich, dass keine Anwendungen ausgeführt werden.
- Legen Sie die Installations-CD-ROM erneut ein und installieren Sie ScanGear.
In anderen Fällen:
Installieren Sie ScanGear erneut.
Wenn ScanGear nicht richtig installiert wurde, deinstallieren Sie den CanoScan XXX-Scannertreiber (CanoScan XXX Scanner Driver) (wobei "XXX" für den Modellnamen steht), starten Sie den Computer neu, und installieren Sie ScanGear dann erneut. Starten Sie zum Deinstallieren von CanoScan XXX-Scannertreiber (CanoScan XXX Scanner Driver) das Deinstallationsprogramm von der Systemsteuerung (Control Panel) aus.
Wenn Sie ScanGear neu installieren müssen, installieren Sie es von der Installations-CD-ROM bzw. installieren Sie die MP Drivers von der Webseite.
 Hinweis
Hinweis
- Wenn der Abbruch des Installationsprogramms durch einen Fehler in Windows ausgelöst wurde, kann dies ein Hinweis darauf sein, dass das System instabil ist, und ScanGear deshalb nicht installiert werden können. Starten Sie den Computer vor der Neuinstallation neu.

