从ADF(自动输稿器)一次扫描多个文档
在ADF(自动输稿器)上放置多个文档,并一次扫描所有文档。
本部分介绍如何一次扫描多个文档的单面。 要自动扫描文档的两面,请参阅“一次扫描每个文档的两面”。
 注释
注释
- 通过文档、文档(双面)、用户定义、OCR、电子邮件或ScanGear扫描时,可以从自动输稿器一次扫描多个文档。
有关如何使用ScanGear(扫描仪驱动程序)扫描,请从在线手册的主页参阅所用型号的“使用应用程序软件扫描(ScanGear)”。 - 在以下说明中使用扫描文档的屏幕作为示例。
-
将文档放置在自动输稿器上。
-
单击设置...。
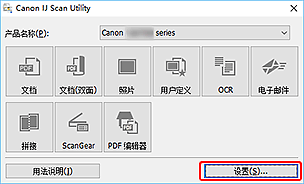
出现设置对话框。
-
单击文档扫描。
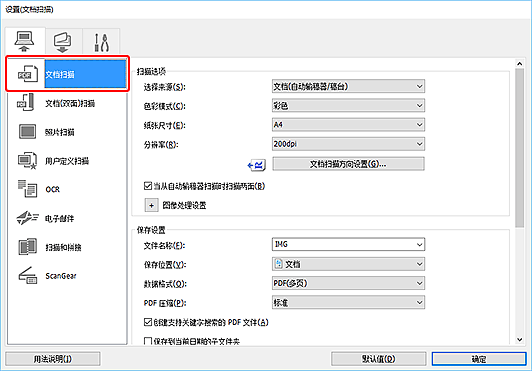
-
根据要扫描的文档选择选择来源。
只需要扫描每个文档的正面时,请选择文档(自动输稿器单面)。 或者,选择文档(自动输稿器/稿台),然后取消勾选当从自动输稿器扫描时扫描两面复选框。
要扫描每个文档的正面和背面时,请选择文档(自动输稿器/稿台),然后勾选当从自动输稿器扫描时扫描两面复选框。 此外,选择文档(自动输稿器手动双面)。
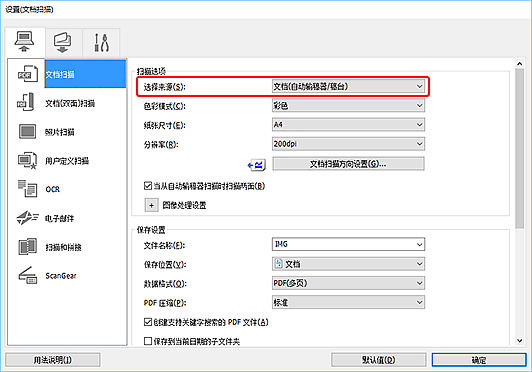
-
根据需要设置色彩模式、文档尺寸和扫描分辨率。
单击文档扫描方向设置...以指定要扫描文档的方向。 在显示的对话框中,可以指定方向和装订边。 扫描背面时如何放置文档取决于装订边。
 注释
注释- 在设置对话框中完成设置后,下次可以使用相同的设置进行扫描。
- 在设置对话框中,根据需要指定图像处理设置(例如倾斜修正)、设置保存已扫描图像的位置等。
当设置完成时,单击确定。
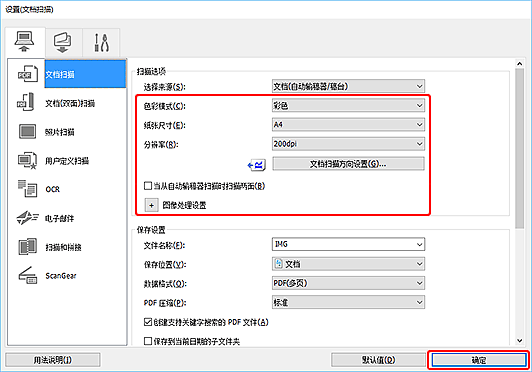
出现IJ Scan Utility主屏幕。
 注释
注释-
有关在设置对话框中设置项目的详细资料,请参阅以下页面。
-
单击文档。
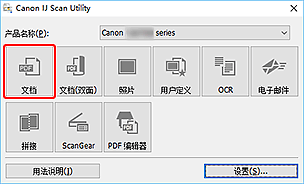
扫描开始。
 注释
注释- 要取消扫描,请单击取消。
选择来源选择为文档(自动输稿器手动双面)时,继续执行步骤8。
 注释
注释- 将选择来源选择为文档(自动输稿器双面)时,不会出现手动双面扫描对话框;会自动扫描文档的两面。 有关详细资料,请参阅“一次扫描每个文档的两面”。
-
按照屏幕上的说明来放置文档。
 注释
注释- 在以下说明中使用将方向设置为纵向后进行扫描的屏幕作为示例。
在文档扫描方向设置...中装订边选择为长边时:
将输出文档旋转180度后放置文档。
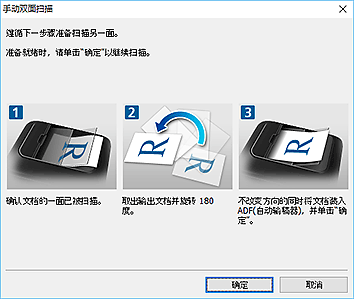
在文档扫描方向设置...中装订边选择为短边时:
在未更改文档输出方向的情况下放置文档。
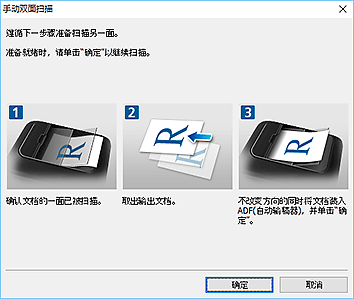
-
单击确定。
扫描开始。
 注释
注释
- 要取消扫描,请单击取消。

