Cuadro de diálogo Configuración (Adjuntar a mensaje de correo electrónico (documento))
Haga clic en Adjuntar a mensaje de correo electrónico (documento) (Attach to E-mail (Document)) de la ficha  (Escaneado desde el panel de control) para abrir el cuadro de diálogo Configuración (Adjuntar a mensaje de correo electrónico (documento)) (Settings (Attach to E-mail (Document))).
(Escaneado desde el panel de control) para abrir el cuadro de diálogo Configuración (Adjuntar a mensaje de correo electrónico (documento)) (Settings (Attach to E-mail (Document))).
En el cuadro de diálogo Configuración (Adjuntar a mensaje de correo electrónico (documento)) (Settings (Attach to E-mail (Document))) se puede especificar qué tiene que pasar al adjuntar imágenes como documentos en un mensaje de correo electrónico después de escanearlas desde el panel de control.
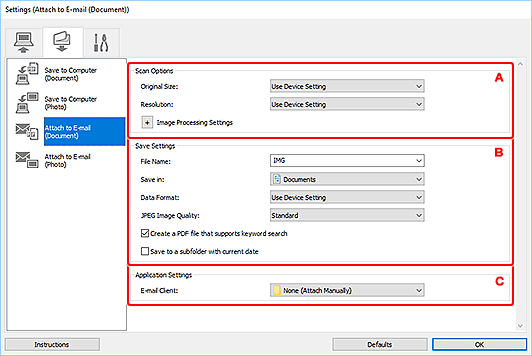
A: Área Opciones de escaneado
- Tamaño de papel (Original Size)
- Definir desde el panel de control.
- Resolución (Resolution)
- Definir desde el panel de control.
- Configuración de procesamiento de imagen (Image Processing Settings)
-
Haga clic en
 (Más) para establecer lo siguiente.
(Más) para establecer lo siguiente.- Aplicar autocorrección de documento (Apply Auto Document Fix)
-
Active esta casilla de verificación para hacer más nítido el texto de un documento o revista y mejorar su legibilidad.
 Importante
Importante- El tono de color puede diferir del de la imagen original debido a las correcciones. En tal caso, quite la marca de selección de la casilla de verificación y escanee.
 Nota
Nota- El proceso de escaneado tarda más de lo normal si esta opción está activada.
- Reducir sombra margen (placa) (Correct gutter shadow (platen))
-
Reduce las sombras de encuadernación que aparecen entre páginas al escanear cuadernillos abiertos.
 Importante
Importante- Esta función solamente estará disponible al escanear desde la platina.
 Nota
Nota- Cuando se activa esta función, el escaneado puede tardar más de lo habitual con conexión de red.
- Corregir documento de texto torcido (Correct slanted text originals)
-
Detecta el texto escaneado y corrige el ángulo (entre -0,1 y -10 grados o entre +0,1 y +10 grados) del documento.
 Importante
Importante-
Es posible que los siguientes tipos de documento no se puedan corregir correctamente porque el texto no se detecta correctamente.
- Documentos en los que las líneas de texto estén inclinadas más de 10 grados o cuyos ángulos varíen en distintas líneas
- Documentos que contengan texto en horizontal y en vertical
- Documentos con fuentes extremadamente grandes o pequeñas
- Documentos con poco texto
- Documentos con cifras/imágenes
- Textos manuscritos
- Documentos con líneas horizontales y verticales (tablas)
 Nota
Nota- El proceso de escaneado tarda más de lo normal si la opción Corregir documento de texto torcido (Correct slanted text originals) está activada.
-
- Detectar la orientación de un documento de texto y girar la imagen (Detect the orientation of text original and rotate image)
-
Gira automáticamente la imagen para conseguir la orientación correcta detectando la orientación del texto en el documento escaneado.
 Importante
Importante- Solo se admiten documentos de texto redactados en idiomas que se puedan seleccionar en Idioma del documento (Document Language) del cuadro de diálogo Configuración (Configuración general) (Settings (General Settings)).
-
Quizá no sea posible detectar la orientación de los siguientes tipos de configuración o documento porque el texto no se detecta correctamente.
-
La resolución está fuera del rango de entre 300 y 600 ppp
-
El tamaño de fuente está fuera del rango de entre 8 y 48 puntos
-
Documentos que incluyan fuentes especiales, efectos, cursiva o texto escrito a mano
-
Documentos con fondos con tramas
-
B: Área Guardar configuración
- Nombre archivo (File Name)
-
Introduzca el nombre de archivo de la imagen que desee guardar. Al guardar un archivo, se adjuntan la fecha y un número de cuatro dígitos al nombre definido para el archivo con el formato "_20XX0101_0001".
 Nota
Nota- Al seleccionar la casilla Guardar en subcarpeta con fecha de hoy (Save to a subfolder with current date), se adjuntan la fecha y un número de cuatro dígitos al nombre definido para el archivo.
- Guardar en (Save in)
-
Muestra la carpeta en la que se deben guardar las imágenes escaneadas. Para añadir una carpeta, seleccione Agregar... (Add...) en el menú desplegable y, a continuación, aparecerá el cuadro de diálogo Seleccionar carpeta de destino (Select Destination Folder) con la opción Agregar (Add). Haga clic en esta opción y especifique la carpeta de destino.
Las carpetas de guardado predeterminadas son las siguientes.
-
Windows 10/Windows 8.1:
Carpeta Documentos (Documents)
-
Windows 7:
Carpeta Mis documentos (My Documents)
-
- Formato de datos (Data Format)
- Definir desde el panel de control.
- Calidad de imagen JPEG (JPEG Image Quality)
- Se puede especificar la calidad de imagen de los archivos JPEG.
- Crea un archivo PDF compatible con búsqueda de palabras clave (Create a PDF file that supports keyword search)
-
Seleccione esta casilla para convertir el texto de las imágenes en datos de texto y crear archivos PDF compatibles con la búsqueda de palabras clave.
 Nota
Nota- Se crean los archivos PDF en los que se pueden realizar búsquedas en el idioma seleccionado en Idioma del documento (Document Language) de la ficha
 (Configuración general) del cuadro de diálogo Configuración.
(Configuración general) del cuadro de diálogo Configuración.
- Se crean los archivos PDF en los que se pueden realizar búsquedas en el idioma seleccionado en Idioma del documento (Document Language) de la ficha
- Guardar en subcarpeta con fecha de hoy (Save to a subfolder with current date)
-
Seleccione esta casilla para crear una carpeta de fecha actual en la carpeta especificada en Guardar en (Save in) y guardar en ella las imágenes escaneadas. La carpeta se creará con un nombre tal como "20XX_01_01" (Año_Mes_Fecha).
Si esta casilla de verificación no está seleccionada, los archivos se guardan directamente en la carpeta especificada en Guardar en (Save in).
C: Área Configuración de la aplicación
- Cliente de correo electrónico (E-mail Client)
-
Especifique qué cliente de correo electrónico usar para adjuntar imágenes escaneadas.
Puede especificar qué cliente de correo electrónico desea iniciar en el menú desplegable.
 Nota
Nota
- Para añadir un cliente de correo electrónico en el menú desplegable, seleccione Agregar... (Add...) en el menú desplegable y, a continuación, haga clic en Agregar (Add) en el cuadro de diálogo Seleccionar aplicación (Select Application) que se mostrará y especifique el cliente de correo electrónico.
- Instrucciones (Instructions)
- Abre esta guía.
- Predeterminados (Defaults)
- Puede restablecer la configuración predeterminada en la pantalla que se muestra.

