Guardar después de comprobar los resultados del escaneado
Puede comprobar los resultados del escaneado y luego guardar las imágenes en un ordenador.
 Importante
Importante
- Si utiliza el escaneado mediante el panel de control, no podrá comprobar los resultados del escaneado antes de guardarlos.
 Nota
Nota
- En las descripciones siguientes se utilizan como ejemplo las pantallas para escanear fotos.
-
Haga clic en Config... (Settings...).
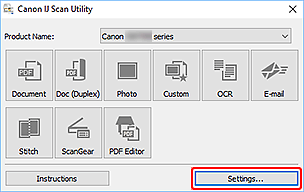
Aparece el cuadro de diálogo Configuración.
-
Haga clic en Escaneando de foto (Photo Scan).
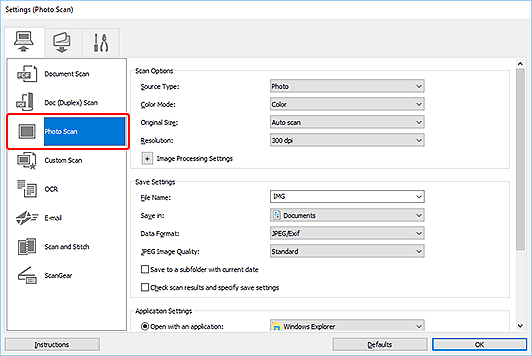
-
Seleccione la casilla Compruebe el resultado del escaneado y especifique la configuración de guardado (Check scan results and specify save settings) y, a continuación, haga clic en Aceptar (OK).
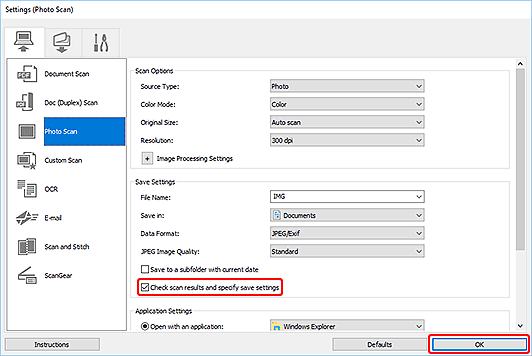
Aparece la pantalla principal de IJ Scan Utility.
 Nota
Nota- Consulte la sección Pestaña Escaneado desde un ordenador para obtener información sobre la configuración disponible en el cuadro de diálogo Configuración.
-
Haga clic en Foto (Photo).
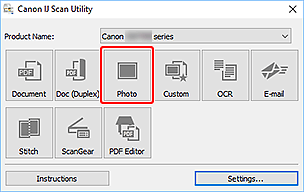
Comenzará el proceso de escaneado.
Al finalizar el escaneado, aparecerá el cuadro de diálogo Guardar configuración (Save Settings).
 Nota
Nota- Para cancelar el escaneado, haga clic en Cancelar (Cancel).
-
Cambie el orden de las imágenes o las opciones de guardado de archivo como convenga.
Puede cambiar el orden de las imágenes o las opciones de guardado de archivo en el cuadro de diálogo Guardar configuración.
 Nota
Nota-
Las carpetas de guardado predeterminadas son las siguientes.
-
Windows 10/Windows 8.1:
Carpeta Documentos (Documents)
-
Windows 7:
Carpeta Mis documentos (My Documents)
-
-
-
Haga clic en Aceptar (OK).
Las imágenes escaneadas se guardan según la configuración establecida.

