Angivelse af adgangskoder til PDF-filer
Opret adgangskoder til PDF-filer, du opretter i IJ Scan Utility, så det ikke er alle, der kan åbne, redigere og udskrive filerne.
Du kan angive de følgende to typer adgangskoder.
- Adgangskode til åbning af PDF-filen
- Adgangskode for tilladelse til udskrivning eller redigering af PDF-filen
 Vigtigt
Vigtigt
- Du vil ikke kunne åbne eller redigere PDF-filen, hvis du glemmer adgangskoden. Det anbefales, at du skriver adgangskoderne ned og opbevare dem et sikkert sted til fremtidig brug.
- Adgangskodebeskyttede PDF-filer kan ikke åbnes i programmer, som ikke understøtter indstilling af sikkerhed for PDF-filer.
- Selvom der angives en adgangskode for tilladelser for en PDF-fil, kan kommandoerne (udskriv, rediger osv.), som er begrænset af Adgangskode for tilladelser, afvige fra de tilsvarende kommandoer i IJ Scan Utility alt efter programmet.
 Bemærk
Bemærk
- Indstilling af adgangskoder fra skærmen til PDF-redigering bruges som et eksempel i de følgende beskrivelser.
-
Klik på Rediger PDF (PDF Editor).
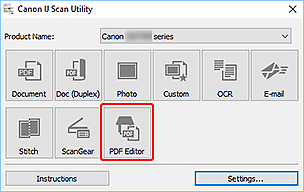
IJ PDF Editor starter.
-
Åbn den PDF-fil, du vil oprette en adgangskode til.
-
Vælg Gem som... (Save As...) i menuen Fil (File).
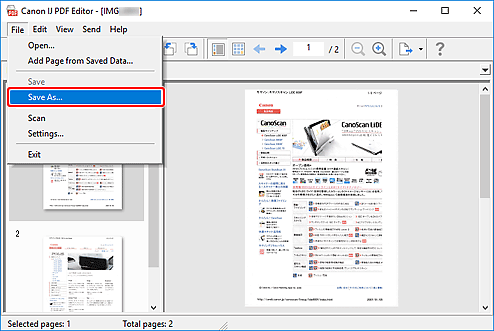
Dialogboksen Gem (Save) vises.
-
Markér afkrydsningsfeltet Indstil adgangskodesikkerhed.
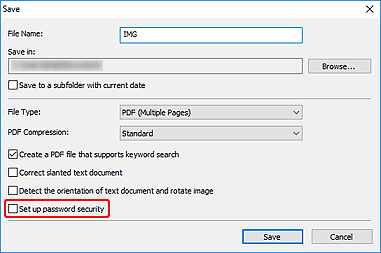
Dialogboksen Indstillinger for adgangskodesikkerhed (Password Security Settings) vises.
-
Markér afkrydsningsfeltet Dokumentet kan kun åbnes ved hjælp af adgangskode (Require a password to open the document) eller Kræv en adgangskode for at udskrive eller redigere dokumentet (Require a password to print or edit the document), og indtast derefter den adgangskode, du vil angive.
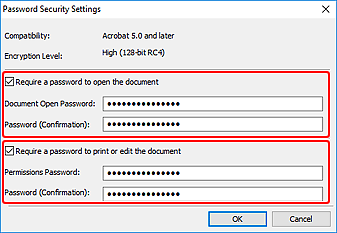
 Vigtigt
Vigtigt- Indtast en adgangskode på op til 32 tegn ved hjælp af enkeltbyte bogstaver, tal og/eller symboler (!"#$%&'()*+,-./:;<=>?@[\]^_`{|}~). Der er forskel på store og små bogstaver i adgangskoderne.
 Bemærk
Bemærk-
Hvis du vil indstille både Adgangskode til åbning af dokument (Document Open Password) og Adgangskode for tilladelser (Permissions Password), skal du markere begge afkrydsningsfelter og indtaste en adgangskode for hvert enkelt af dem.
Indtast de tilsvarende adgangskoder, du har angivet, for hver Adgangskode (bekræftelse) (Password (Confirmation)).
-
Klik på OK.
Adgangskoderne indstilles for PDF-filen.
-
Klik på Gem (Save).
PDF-filen gemmes.
 Vigtigt
Vigtigt- Selvom du angiver en eller flere adgangskoder og gemmer PDF-filen, slettes adgangskoden/adgangskoderne, når du redigerer filen.
Hvis du vil nulstille adgangskoderne, og gemme filen, skal du vælge Gem som... (Save As...) i menuen Fil (File) og derefter nulstille adgangskoderne.
 Bemærk
Bemærk- Hvis du vil overskrive en gemt fil, skal du klikke på
 (Gem) på værktøjslinjen.
(Gem) på værktøjslinjen.
- Selvom du angiver en eller flere adgangskoder og gemmer PDF-filen, slettes adgangskoden/adgangskoderne, når du redigerer filen.

