Guardar Cuadro de diálogo (Pantalla de edición de PDF)
Seleccione Guardar como... (Save As...) en el menú Archivo (File) de IJ PDF Editor para mostrar el cuadro de diálogo Guardar (Save).
Realice una configuración avanzada para guardar en un ordenador archivos PDF creados o editados.
 Importante
Importante
-
Los siguientes elementos no se pueden definir para imágenes cuya resolución está fuera del rango de entre 75 y 600 ppp o cuyo número de píxeles horizontales y verticales está entre 10201 píxeles y 10500 píxeles.
- Compresión PDF (PDF Compression)
- Crea un archivo PDF compatible con búsqueda de palabras clave (Create a PDF file that supports keyword search)
- Corregir documento de texto torcido (Correct slanted text document)
- Detectar la orientación de un documento de texto y girar la imagen (Detect the orientation of text document and rotate image)
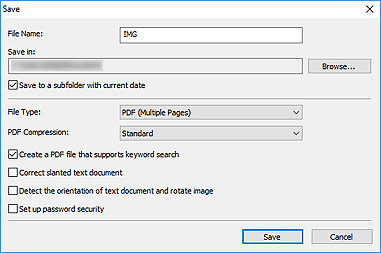
- Nombre archivo (File Name)
- Introduzca un nombre de archivo para el archivo PDF que desee guardar. Cuando se han creado dos o más páginas y se guarda cada página por separado, se anexa un número secuencial se añade a los nombres de archivo.
- Guardar en (Save in)
- Defina la carpeta en la que se deben guardar los archivos PDF. Para cambiar la carpeta, haga clic en Examinar... (Browse...) y, a continuación, especifique la carpeta de destino.
- Guardar en subcarpeta con fecha de hoy (Save to a subfolder with current date)
-
Seleccione esta casilla para crear una carpeta de fecha actual en la carpeta especificada en Guardar en (Save in) y guardar en ella los archivos PDF creados o editados. La carpeta se creará con un nombre tal como "20XX_01_01" (Año_Mes_Fecha).
Si esta casilla de verificación no está seleccionada, los archivos se guardan directamente en la carpeta especificada en Guardar en (Save in).
- Tipo de archivo (File Type)
-
Seleccione el formato de archivo para guardar archivos PDF.
- Guarde cada página como un archivo PDF independiente.
- PDF (Varias páginas) (PDF (Multiple Pages))
- Guarde varias páginas en un archivo PDF.
 Nota
Nota- PDF (Varias páginas) (PDF (Multiple Pages)) aparece cuando se han creado dos o más páginas.
- Compresión PDF (PDF Compression)
-
Seleccione el tipo de compresión para guardar.
- Estándar (Standard)
- Normalmente, esta configuración es la más recomendable.
- Alto (High)
- Comprime el tamaño del archivo al guardar. Esto reducirá la carga en la red y el servidor.
 Importante
Importante- Si guarda archivos PDF con compresión alta repetidamente, se podrían degradar las imágenes.
- Crea un archivo PDF compatible con búsqueda de palabras clave (Create a PDF file that supports keyword search)
- Seleccione esta casilla para convertir el texto de las imágenes en datos de texto y crear archivos PDF compatibles con la búsqueda de palabras clave.
- Corregir documento de texto torcido (Correct slanted text document)
-
Seleccione esta casilla de verificación para detectar la orientación del documento basada en el texto de las imágenes y corregir el ángulo (en el intervalo de -0,1 a -10 grados o de +0,1 a +10 grados) para crear archivos PDF.
 Importante
Importante-
Es posible que los siguientes tipos de imagen no se puedan corregir correctamente porque el texto no se detecta correctamente.
- Imágenes en los que las líneas de texto estén inclinadas más de 10 grados o cuyos ángulos varíen en distintas líneas
- Imágenes que contengan texto en horizontal y en vertical
- Imágenes con fuentes extremadamente grandes o pequeñas
- Imágenes con poco texto
- Imágenes con cifras/imágenes
- Imágenes manuscritas
-
- Detectar la orientación de un documento de texto y girar la imagen (Detect the orientation of text document and rotate image)
-
Seleccione esta casilla de verificación para detectar la orientación de página basada en el texto en imágenes y rotar automáticamente las imágenes para obtener la orientación correcta para crear archivos PDF.
 Importante
Importante- Esta función solo está disponible para imágenes (documentos de texto) que contengan idiomas que se pueden seleccionar desde Idioma del documento (Document Language) en el cuadro de diálogo Configuración (Configuración general) (Settings (General Settings)) de IJ Scan Utility. Es posible que esta función no esté disponible dependiendo del idioma que hay en la imagen.
-
Quizá no sea posible detectar la orientación de página de los siguientes tipos de imágenes porque el texto no se detecta correctamente.
- Imágenes con poco texto
- Imágenes con texto cuyo tamaño de fuente no se incluya en el intervalo de 8 a 48 puntos
- Imágenes que incluyan fuentes especiales, efectos, cursiva o texto escrito a mano
- Imágenes con fondos con tramas
- Configurar seguridad de la contraseña (Set up password security)
-
Seleccione esta casilla para mostrar el cuadro de diálogo Configuración de seguridad de la contraseña para establecer una contraseña para abrir el archivo PDF creado o una contraseña para imprimirlo o editarlo.
 Importante
Importante-
Cuando se edita un archivo PDF protegido mediante contraseña, las contraseñas se eliminarán. Restablezca las contraseñas.
-

