Cuadro de diálogo Configuración (ScanGear)
Haga clic en ScanGear de la ficha  (Escaneado desde un ordenador) para mostrar el cuadro de diálogo Configuración (ScanGear) (Settings (ScanGear)).
(Escaneado desde un ordenador) para mostrar el cuadro de diálogo Configuración (ScanGear) (Settings (ScanGear)).
En el cuadro de diálogo Configuración (ScanGear) (Settings (ScanGear)) se puede especificar cómo guardar imágenes cuando se escanean elementos iniciando ScanGear (controlador de escáner) y qué tiene que pasar después de guardarlas.
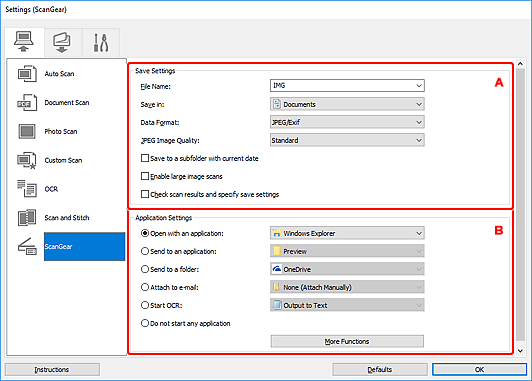
A: Área Guardar configuración
- Nombre archivo (File Name)
-
Introduzca el nombre de archivo de la imagen que desee guardar. Al guardar un archivo, se adjuntan la fecha y un número de cuatro dígitos al nombre definido para el archivo con el formato "_20XX0101_0001".
 Nota
Nota- Al seleccionar la casilla Guardar en subcarpeta con fecha de hoy (Save to a subfolder with current date), se adjuntan la fecha y un número de cuatro dígitos al nombre definido para el archivo.
- Guardar en (Save in)
-
Muestra la carpeta en la que se deben guardar las imágenes escaneadas. Para añadir una carpeta, seleccione Agregar... (Add...) en el menú desplegable y, a continuación, aparecerá el cuadro de diálogo Seleccionar carpeta de destino (Select Destination Folder) con la opción Agregar (Add). Haga clic en esta opción y especifique la carpeta de destino.
Las carpetas de guardado predeterminadas son las siguientes.
-
Windows 10/Windows 8.1:
Carpeta Documentos (Documents)
-
Windows 7:
Carpeta Mis documentos (My Documents)
-
- Formato de datos (Data Format)
-
Seleccione el formato de datos con el que desea guardar las imágenes escaneadas.
Puede seleccionar JPEG/Exif, TIFF, PNG, PDF o PDF (Varias páginas) (PDF (Multiple Pages)).
 Nota
Nota- Cuando se selecciona PDF o PDF (Varias páginas) (PDF (Multiple Pages)), se pueden escanear imágenes de 9 600 píxeles x 9 600 píxeles como máximo.
- Cuando la casilla Activar escaneos de imágenes grandes (Enable large image scans) está seleccionada en Guardar configuración (Save Settings) o cuando Iniciar OCR (Start OCR) está seleccionado en Configuración de la aplicación (Application Settings), se puede seleccionar JPEG/Exif, TIFF o PNG.
- Con conexión de red, el escaneado puede tardar más de lo habitual cuando se configura TIFF o PNG en Formato de datos (Data Format).
- Calidad de imagen JPEG (JPEG Image Quality)
-
Se puede especificar la calidad de imagen de los archivos JPEG.
 Importante
Importante- Esto solo aparece cuando se selecciona JPEG/Exif en Formato de datos (Data Format).
- Compresión PDF (PDF Compression)
-
Seleccione el tipo de compresión para guardar archivos PDF.
- Estándar (Standard)
- Normalmente, esta configuración es la más recomendable.
- Alto (High)
- Comprime el tamaño del archivo al guardarlo, lo que permite reducir la carga de la red o el servidor.
 Importante
Importante- Esto solo aparece cuando se selecciona PDF o PDF (Varias páginas) (PDF (Multiple Pages)) en Formato de datos (Data Format).
- Crea un archivo PDF compatible con búsqueda de palabras clave (Create a PDF file that supports keyword search)
-
Seleccione esta casilla para convertir el texto de las imágenes en datos de texto y crear archivos PDF compatibles con la búsqueda de palabras clave.
 Importante
Importante- Esto solo aparece cuando se selecciona PDF o PDF (Varias páginas) (PDF (Multiple Pages)) en Formato de datos (Data Format).
 Nota
Nota- Se crean los archivos PDF en los que se pueden realizar búsquedas en el idioma seleccionado en Idioma del documento (Document Language) de la ficha
 (Configuración general) del cuadro de diálogo Configuración.
(Configuración general) del cuadro de diálogo Configuración.
- Guardar en subcarpeta con fecha de hoy (Save to a subfolder with current date)
-
Seleccione esta casilla para crear una carpeta de fecha actual en la carpeta especificada en Guardar en (Save in) y guardar en ella las imágenes escaneadas. La carpeta se creará con un nombre tal como "20XX_01_01" (Año_Mes_Fecha).
Si esta casilla de verificación no está seleccionada, los archivos se guardan directamente en la carpeta especificada en Guardar en (Save in).
- Activar escaneos de imágenes grandes (Enable large image scans)
-
Marque esta casilla de verificación para escanear imágenes de 21 000 píxeles x 30 000 píxeles y 1,8 GB como máximo.
 Importante
Importante- Cuando esta casilla está seleccionada, no se puede seleccionar Enviar a una aplicación (Send to an application), Enviar a una carpeta (Send to a folder), Adj. a correo electr. (Attach to e-mail) ni Iniciar OCR (Start OCR).
 Nota
Nota- Cuando esta casilla no está seleccionada, se pueden escanear imágenes de 10 208 píxeles x 14 032 píxeles como máximo.
- Compruebe el resultado del escaneado y especifique la configuración de guardado (Check scan results and specify save settings)
- Abre el cuadro de diálogo Guardar configuración después de escanear.
B: Área Configuración de la aplicación
- Abrir con una aplicación (Open with an application)
-
Seleccione esta opción cuando desee mejorar o corregir las imágenes escaneadas.
Puede especificar la aplicación en el menú desplegable.
- Enviar a una aplicación (Send to an application)
-
Seleccione esta opción cuando desee usar las imágenes escaneadas tal y como están con una aplicación que permita examinar u organizar imágenes.
Puede especificar la aplicación en el menú desplegable.
- Enviar a una carpeta (Send to a folder)
-
Seleccione esta opción cuando desee, además, guardar las imágenes escaneadas en un carpeta distinta a la especificada en Guardar en (Save in).
Puede especificar la carpeta en el menú desplegable.
- Adj. a correo electr. (Attach to e-mail)
-
Seleccione esta opción cuando desee enviar correos electrónicos con las imágenes escaneadas adjuntas.
Puede especificar qué cliente de correo electrónico desea iniciar en el menú desplegable.
- Iniciar OCR (Start OCR)
-
Seleccione esta opción cuando desee convertir el texto de la imagen escaneada en datos de texto.
Puede especificar la aplicación en el menú desplegable.
- No iniciar ninguna aplicación (Do not start any application)
- Guarda en la carpeta especificada en Guardar en (Save in).
 Nota
Nota
- Para añadir una aplicación o una carpeta en el menú desplegable, seleccione Agregar... (Add...) en el menú desplegable y, a continuación, aparecerá el cuadro de diálogo Seleccionar aplicación (Select Application) o Seleccionar carpeta de destino (Select Destination Folder) con la opción Agregar (Add). Haga clic en esta opción y especifique la aplicación o la carpeta.
- Instrucciones (Instructions)
- Abre esta guía.
- Predeterminados (Defaults)
- Puede restablecer la configuración predeterminada en la pantalla que se muestra.

