Scanning Multiple Originals at One Time
You can scan two or more photos (small items) placed on the platen at one time and save each image individually.
 Important
Important
-
The following types of items may not be scanned correctly. In that case, adjust the cropping frames (scan areas) in whole image view of ScanGear (scanner driver), and then scan again.
- Photos with a whitish background
- Items printed on white paper, hand-written text, business cards, and other unclear items
- Thin items
- Thick items
Refer to "Scanning Multiple Documents at One Time with ScanGear (Scanner Driver)" for your model from Home of the Online Manual for details.
Using Auto Scan:
Whether there are multiple items or not is detected automatically. Click Auto in the IJ Scan Utility main screen and scan.
Not Using Auto Scan:
In the Settings dialog box, set Paper Size to Auto scan and scan.
 Note
Note
- The screens for scanning with favorite settings are used as examples in the following descriptions.
-
Place the item on the platen.
-
Click Settings....
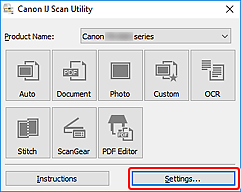
The Settings dialog box appears.
-
Click Custom Scan.
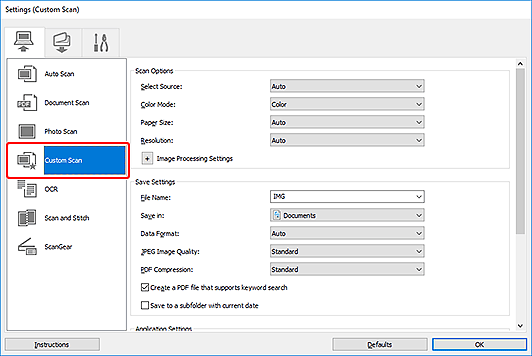
-
Select Select Source according to the items to be scanned.
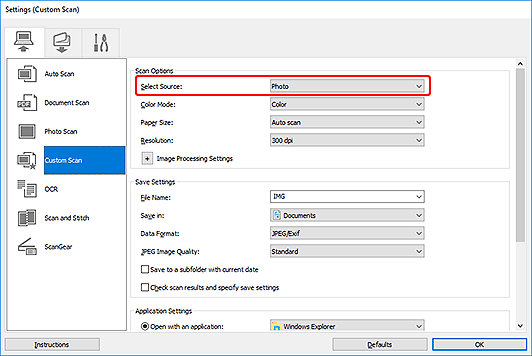
-
Select Auto scan for Paper Size, then click OK.
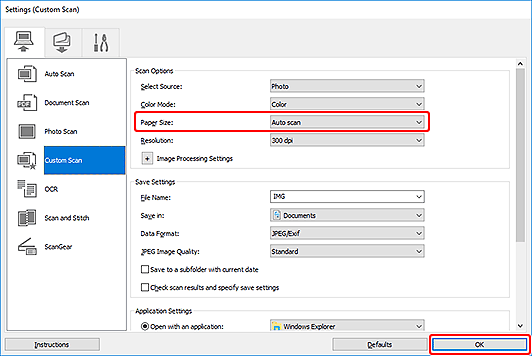
The IJ Scan Utility main screen appears.
 Note
Note- Once settings are made in the Settings dialog box, the same settings can be used for scanning from the next time.
- In the Settings dialog box, specify image processing settings such as slant correction, set where to save the scanned images, and more, as needed.
-
Click Custom.
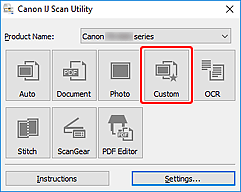
Multiple items are scanned at one time.
 Note
Note
- To cancel the scan, click Cancel.

