Диалогов прозорец Настройки (Запаметяване в компютъра (автоматично))
Щракнете върху Запаметяване в компютъра (автоматично) (Save to PC (Auto)) в раздела  (Сканиране от операционния панел), за да се покаже диалоговият прозорец Настройки (Запаметяване в компютъра (автоматично)) (Settings (Save to PC (Auto))).
(Сканиране от операционния панел), за да се покаже диалоговият прозорец Настройки (Запаметяване в компютъра (автоматично)) (Settings (Save to PC (Auto))).
В диалоговия прозорец Настройки (Запаметяване в компютъра (автоматично)) (Settings (Save to PC (Auto))) можете да указвате реакция при записване на изображения на компютър след сканиране от операционния панел чрез автоматично откриване на типа на елемента.
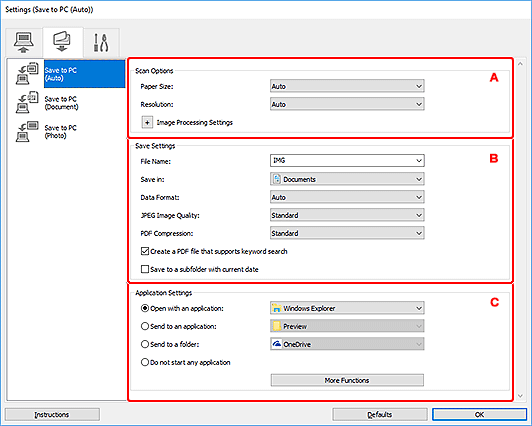
A: Област Опции при сканиране
- Размер на хартията (Paper Size)
- Избрана е опцията Автоматично (Auto).
- Разделителна способност (Resolution)
- Избрана е опцията Автоматично (Auto).
- Настройки за обработка на изображението (Image Processing Settings)
-
Щракнете върху
 (Плюс) за задаване на опцията по-долу.
(Плюс) за задаване на опцията по-долу.- Приложи препоръчаната корекция на изображението (Apply recommended image correction)
-
Автоматично прилага подходящи корекции в зависимост от типа на елемента.
 Важно
Важно- Тоновете на цветовете може да се различават от тези на оригиналното изображение поради корекции. В такъв случай премахнете отметката от квадратчето и сканирайте.
 Забележка
Забележка- Сканирането отнема повече време от обикновено, когато тази функция е разрешена.
B: Област Настройки на запаметяване
- Име на файл (File Name)
-
Въведете името на файла на изображението, което искате да запишете. Когато записвате даден файл, към зададеното име на файла се добавят датата и четири цифри във формат „_20XX0101_0001“.
 Забележка
Забележка- Когато изберете квадратчето за отметка Запаметяване в подпапка с текущата дата (Save to a subfolder with current date), към зададеното име на файла се добавят датата и четири цифри.
- Запаметяване в (Save in)
-
Показва папката, в която можете да записвате сканираните изображения. За да добавите папка, изберете Добавяне... (Add...) от падащото меню, след което щракнете върху Добавяне (Add) в изведения диалогов прозорец Избор на папка местоназначение (Select Destination Folder) и укажете папката местоназначение.
Папките за записване по подразбиране са представени по-долу.
-
Windows 10/Windows 8.1:
папка Документи (Documents)
-
Windows 7:
папка Моите документи (My Documents)
-
- Формат на данните (Data Format)
-
Избрана е опцията Автоматично (Auto). При записване форматите на данни по-долу се прилагат автоматично в зависимост от типа на елемента.
- Снимки, пощенски картички, BD/DVD/CD дискове и визитки: JPEG
- Списания, вестници и документи: PDF
 Важно
Важно-
Форматът за записване може да се различава в зависимост от начина на поставяне на елемента.
Вижте "Позициониране на оригинали (сканиране от компютър)" за информация относно начина на поставяне на елементи.
- Качество на JPEG изображението (JPEG Image Quality)
- Можете да указвате качеството на изображенията в JPEG файлове.
- PDF компресия (PDF Compression)
-
Изберете типа на компресиране за записване на PDF файлове.
- Стандартно (Standard)
- Препоръчително е да избирате винаги тази настройка.
- Високо (High)
- Компресира размера на файла при записване, позволявайки намаляване на натоварването на мрежата/сървъра.
- Създаване на PDF файл, който поддържа търсене по ключова дума (Create a PDF file that supports keyword search)
-
Поставете отметка в това квадратче, за да конвертирате текста в изображения в текстови данни и да създавате PDF файлове, които поддържат търсене на думи.
 Забележка
Забележка- Създават се PDF файлове, които са откриваеми на избрания език в Език на документа (Document Language) от раздела
 (Общи настройки) в диалоговият прозорец „Настройки“.
(Общи настройки) в диалоговият прозорец „Настройки“.
- Създават се PDF файлове, които са откриваеми на избрания език в Език на документа (Document Language) от раздела
- Запаметяване в подпапка с текущата дата (Save to a subfolder with current date)
-
Поставете отметка в това квадратче, за да създадете папка с текуща дата в папката, указана в Запаметяване в (Save in), след което запишете сканираните изображения в нея. Папката ще се създаде с име, като например „20XX_01_01” (година_месец_дата).
Ако в това квадратче не е поставена отметка, файловете се записват директно в папката, указана в Запаметяване в (Save in).
C: Област Настройки на приложения
- Отваряне с приложение (Open with an application)
-
Изберете това, когато искате да подобрите качеството на или да коригирате сканирани изображения.
Можете да указвате приложението от падащото меню.
- Изпращане в приложение (Send to an application)
-
Изберете това, когато искате да използвате сканираните изображения, както са показани в приложение, което ви позволява да преглеждате или организирате изображения.
Можете да указвате приложението от падащото меню.
- Изпращане в папка (Send to a folder)
-
Изберете това, когато искате също така да записвате сканирани изображения в папка, различна от онази, указана в Запаметяване в (Save in).
Можете да указвате папката от падащото меню.
- Без стартиране на приложение (Do not start any application)
- Записва в папката, указана в Запаметяване в (Save in).
 Забележка
Забележка
- За да добавите приложение или папка към падащото меню, изберете Добавяне... (Add...) от падащото меню, след което щракнете върху Добавяне (Add) в изведения диалогов прозорец Избор на приложение (Select Application) или Избор на папка местоназначение (Select Destination Folder) и укажете приложението или папката.
- Указания (Instructions)
- Отворете това ръководство.
- По подразб. (Defaults)
- Можете да възстановявате настройките в показвания екран до настройките по подразбиране.

