Диалогов прозорец Настройки (Автоматично сканиране)
Щракнете върху Автоматично сканиране (Auto Scan) в раздела  (Сканиране от компютър), за да се покаже диалоговият прозорец Настройки (Автоматично сканиране) (Settings (Auto Scan)).
(Сканиране от компютър), за да се покаже диалоговият прозорец Настройки (Автоматично сканиране) (Settings (Auto Scan)).
В диалоговия прозорец Настройки (Автоматично сканиране) (Settings (Auto Scan)) можете да задавате разширени настройки за сканиране, за да сканиране с автоматично откриване на типа на елемента.
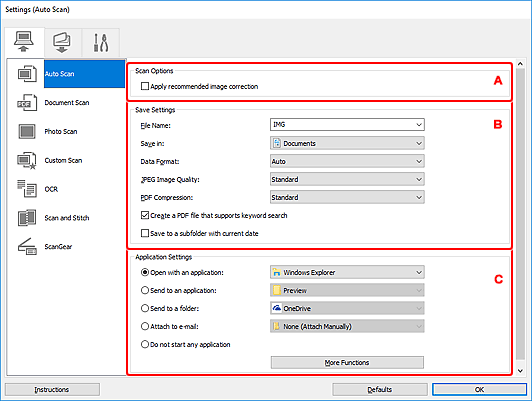
Поддържани елементи
Снимки, пощенски картички, визитки, списания, вестници, документи и BD/DVD/CD дискове.
 Важно
Важно
-
За сканиране на следните типове елементи укажете типа и размера на елемента в диалоговите прозорци Настройки (Сканиране на документи) (Settings (Document Scan)), Настройки (Фото сканиране) (Settings (Photo Scan)) или Настройки (Персонализирано сканиране) (Settings (Custom Scan)), след което щракнете върху Фото (Photo), Документ (Document) или Персонализирано (Custom) в основния екран на IJ Scan Utility. Не можете да сканирате правилно с Автоматично (Auto).
- Снимки с размер A4
- Текстови документи, по-малки от 2L (127 x 178 мм) (5 x 7 инча), като например страници от книга с изрязана основа
- Елементи, отпечатани върху фина бяла хартия
- Дълги и тесни елементи, като например панорамни снимки
- Отразяващите етикети на дисковете може да не се сканират според очакванията.
-
Поставяйте правилно елементите за сканиране върху стъклото на скенера. В противен случай елементите може да не се сканират правилно.
Вижте "Позициониране на оригинали (сканиране от компютър)" за информация относно начина на поставяне на елементи.
 Забележка
Забележка
- За да намалите моарето при сканиране, задайте Избор на източник (Select Source) на Списание (Magazine) в диалоговия прозорец Настройки (Сканиране на документи) (Settings (Document Scan)) или Настройки (Персонализирано сканиране) (Settings (Custom Scan)), след което щракнете върху Документ (Document) или Персонализирано (Custom) в основния екран IJ Scan Utility.
A: Област Опции при сканиране
- Приложи препоръчаната корекция на изображението (Apply recommended image correction)
-
Автоматично прилага подходящи корекции в зависимост от типа на елемента.
 Важно
Важно- Тоновете на цветовете може да се различават от тези на оригиналното изображение поради корекции. В такъв случай премахнете отметката от квадратчето и сканирайте.
 Забележка
Забележка- Сканирането отнема повече време от обикновено, когато тази функция е разрешена.
B: Област Настройки на запаметяване
- Име на файл (File Name)
-
Въведете името на файла на изображението, което искате да запишете. Когато записвате даден файл, към зададеното име на файла се добавят датата и четири цифри във формат „_20XX0101_0001“.
 Забележка
Забележка- Когато изберете квадратчето за отметка Запаметяване в подпапка с текущата дата (Save to a subfolder with current date), към зададеното име на файла се добавят датата и четири цифри.
- Запаметяване в (Save in)
-
Показва папката, в която можете да записвате сканираните изображения. За да добавите папка, изберете Добавяне... (Add...) от падащото меню, след което щракнете върху Добавяне (Add) в изведения диалогов прозорец Избор на папка местоназначение (Select Destination Folder) и укажете папката местоназначение.
Папките за записване по подразбиране са представени по-долу.
-
Windows 10/Windows 8.1:
папка Документи (Documents)
-
Windows 7:
папка Моите документи (My Documents)
-
- Формат на данните (Data Format)
-
Избрана е опцията Автоматично (Auto). При записване форматите на данни по-долу се прилагат автоматично в зависимост от типа на елемента.
- Снимки, пощенски картички, BD/DVD/CD дискове и визитки: JPEG
- Списания, вестници и документи: PDF
 Важно
Важно-
Форматът за записване може да се различава в зависимост от начина на поставяне на елемента.
- Качество на JPEG изображението (JPEG Image Quality)
- Можете да указвате качеството на изображенията в JPEG файлове.
- PDF компресия (PDF Compression)
-
Изберете типа на компресиране за записване на PDF файлове.
- Стандартно (Standard)
- Препоръчително е да избирате винаги тази настройка.
- Високо (High)
- Компресира размера на файла при записване, позволявайки намаляване на натоварването на мрежата/сървъра.
- Създаване на PDF файл, който поддържа търсене по ключова дума (Create a PDF file that supports keyword search)
-
Поставете отметка в това квадратче, за да конвертирате текста в изображения в текстови данни и да създавате PDF файлове, които поддържат търсене на думи.
 Забележка
Забележка- Създават се PDF файлове, които са откриваеми на избрания език в Език на документа (Document Language) от раздела
 (Общи настройки) в диалоговият прозорец „Настройки“.
(Общи настройки) в диалоговият прозорец „Настройки“.
- Създават се PDF файлове, които са откриваеми на избрания език в Език на документа (Document Language) от раздела
- Запаметяване в подпапка с текущата дата (Save to a subfolder with current date)
-
Поставете отметка в това квадратче, за да създадете папка с текуща дата в папката, указана в Запаметяване в (Save in), след което запишете сканираните изображения в нея. Папката ще се създаде с име, като например „20XX_01_01” (година_месец_дата).
Ако в това квадратче не е поставена отметка, файловете се записват директно в папката, указана в Запаметяване в (Save in).
C: Област Настройки на приложения
- Отваряне с приложение (Open with an application)
-
Изберете това, когато искате да подобрите качеството на или да коригирате сканирани изображения.
Можете да указвате приложението от падащото меню.
- Изпращане в приложение (Send to an application)
-
Изберете това, когато искате да използвате сканираните изображения, както са показани в приложение, което ви позволява да преглеждате или организирате изображения.
Можете да указвате приложението от падащото меню.
- Изпращане в папка (Send to a folder)
-
Изберете това, когато искате също така да записвате сканирани изображения в папка, различна от онази, указана в Запаметяване в (Save in).
Можете да указвате папката от падащото меню.
- Прилагане към имейл (Attach to e-mail)
-
Изберете това, когато искате да изпращате имейл съобщения със сканираните приложения като прикачени файлове.
Можете да указвате имейл клиента, който желаете да стартирате, от падащото меню.
- Без стартиране на приложение (Do not start any application)
- Записва в папката, указана в Запаметяване в (Save in).
 Забележка
Забележка
- За да добавите приложение или папка към падащото меню, изберете Добавяне... (Add...) от падащото меню, след което щракнете върху Добавяне (Add) в изведения диалогов прозорец Избор на приложение (Select Application) или Избор на папка местоназначение (Select Destination Folder) и укажете приложението или папката.
- Указания (Instructions)
- Отворете това ръководство.
- По подразб. (Defaults)
- Можете да възстановявате настройките в показвания екран до настройките по подразбиране.

