Paroļu iestatīšana PDF failiem
Iestatiet paroles PDF failiem, kas izveidoti lietojumprogrammā IJ Scan Utility, lai ierobežotu failu atvēršanu, rediģēšanu un drukāšanu.
Var iestatīt šādu divu veidu paroles.
- Parole PDF faila atvēršanai
- Atļauju parole PDF faila drukāšanai vai rediģēšanai
 Svarīgi!
Svarīgi!
- Nevarēsiet atvērt vai rediģēt PDF failu, ja būsiet aizmirsis paroli. Ieteicams pierakstīt paroles un tās glabāt drošā vietā turpmākai atsaucei.
- Ar paroli aizsargātus PDF failus nevar atvērt lietojumprogrammās, kas neatbalsta PDF failu drošības iestatījumus.
- Pat ja PDF failam ir iestatīta atļauju parole, ierobežotās komandas (drukāt, rediģēt u. c.) var atšķirties no lietojumprogrammā IJ Scan Utility esošajām komandām atkarībā no lietojumprogrammas.
 Piezīme
Piezīme
- Turpmākajos aprakstos kā piemērs izmantota paroļu iestatīšana PDF rediģēšanas ekrānā.
-
Noklikšķiniet uz PDF redakt. (PDF Editor).
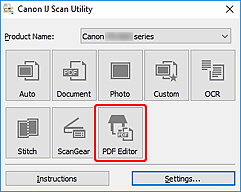
Tiek startēta lietojumprogramma IJ PDF Editor.
-
Atveriet PDF failu, kuram vēlaties iestatīt paroli.
-
Izvēlnē Fails (File) atlasiet Saglabāt kā... (Save As...).
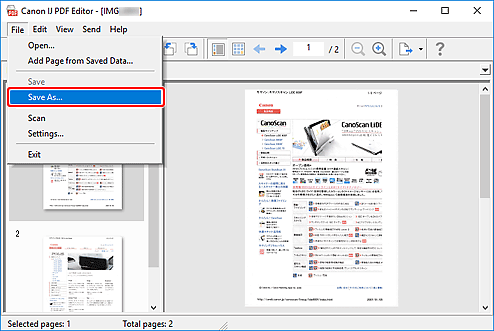
Tiek parādīts dialoglodziņš Saglabāt (Save).
-
Atzīmējiet izvēles rūtiņu Iestatīt paroles drošību.
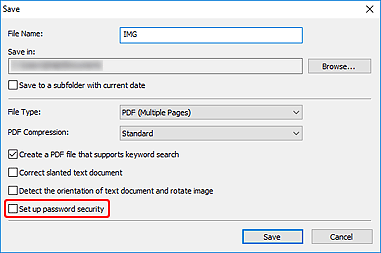
Tiks parādīts dialoglodziņš Paroles drošības iestatījumi (Password Security Settings).
-
Atzīmējiet izvēles rūtiņu Pieprasīt paroli, lai atvērtu dokumentu (Require a password to open the document) vai Pieprasiet paroli, lai izdrukātu vai rediģētu dokumentu (Require a password to print or edit the document) un pēc tam ievadiet iestatāmo paroli.
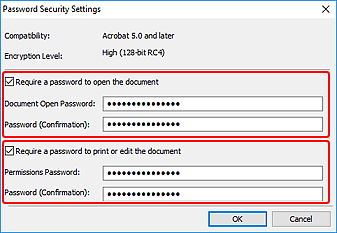
 Svarīgi!
Svarīgi!- Ievadiet paroli, ko veido maksimāli 32 rakstzīmes, izmantojot viena baita burtus, ciparus un/vai simbolus (!"#$%&'()*+,-./:;<=>?@[\]^_`{|}~). Paroles ir reģistrjutīgas.
 Piezīme
Piezīme-
Lai iestatītu Dokumenta atvēršanas parole (Document Open Password) un Atļauju parole (Permissions Password), atzīmējiet abas izvēles rūtiņas un norādiet atšķirīgu paroli katrai opcijai.
Katrā lodziņā Parole (apstiprināšana) (Password (Confirmation)) ievadiet atbilstošo iestatīto paroli.
-
Noklikšķiniet uz Labi (OK).
PDF failam tiks iestatīta(s) parole(s).
-
Noklikšķiniet uz Saglabāt (Save).
PDF fails ir saglabāts.
 Svarīgi!
Svarīgi!- Pat tad, ja tiks iestatīta(s) parole(s) un saglabāts PDF fails, pēc faila rediģēšanas parole(s) tiks dzēsta(s).
Lai atiestatītu paroli(es) un saglabātu failu, atlasiet Saglabāt kā... (Save As...) izvēlnē Fails (File) un pēc tam atiestatiet paroli(es).
 Piezīme
Piezīme- Lai pārrakstītu saglabātu failu, rīkjoslā noklikšķiniet uz
 (Saglabāt).
(Saglabāt).
- Pat tad, ja tiks iestatīta(s) parole(s) un saglabāts PDF fails, pēc faila rediģēšanas parole(s) tiks dzēsta(s).

