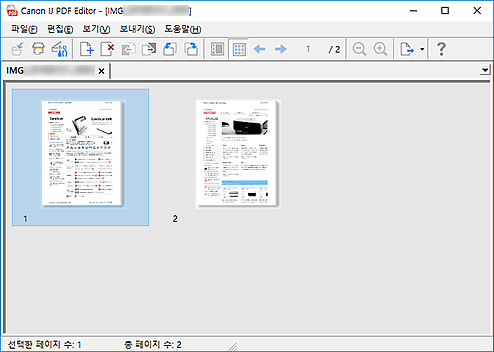PDF 편집 화면
평판 위에 놓인 항목을 스캔하여 PDF 파일을 만들 수 있습니다. 만든 PDF 파일에서 페이지를 추가, 삭제, 재정렬하거나 다른 편집을 수행합니다.
다음 작업 중 하나로 PDF 파일 작성/인쇄용 어플리케이션인 IJ PDF Editor를 엽니다.
- IJ Scan Utility 메인 화면에서 PDF 편집기(PDF Editor)를 클릭
- 설정(문서 스캔) 대화 상자에서 어플리케이션으로 열기(Open with an application)로 Canon IJ PDF Editor를 선택한 다음 IJ Scan Utility 메인 화면에서 문서(Document)를 클릭하여 스캔
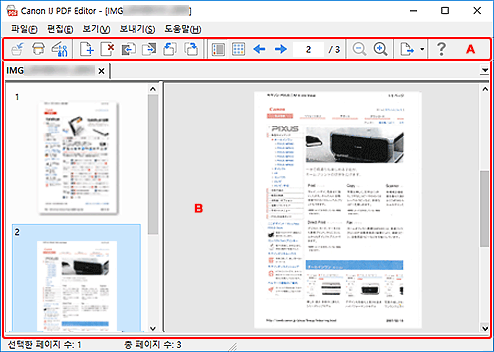
A: 도구 모음
 (저장)
(저장)-
표시된 PDF 파일을 덮어씁니다. 기존 PDF 파일을 편집한 후 덮어쓸 수 있습니다.
 참고
참고-
또한 파일(File) 메뉴에서 다른 이름으로 저장...(Save As...)을 선택하여 저장 대화 상자(PDF 편집 화면)에서 PDF 파일의 이름을 지정하고 파일을 저장할 수 있습니다.
-
 (스캔)
(스캔)- 스캔을 시작합니다.
 (설정)
(설정)- 스캔 시 응답 방법을 지정할 수 있는 IJ Scan Utility 설정 대화 상자를 표시합니다.
 (페이지 추가)
(페이지 추가)- 열기(Open) 대화 상자를 표시하고 추가할 이미지 또는 PDF 파일을 선택한 다음 열기(Open)를 클릭하여 페이지를 맨 뒤에 추가합니다.
 (페이지 삭제)
(페이지 삭제)- 선택한 페이지를 삭제합니다.
 (앞으로 이동)
(앞으로 이동)- 선택한 페이지를 한 페이지 앞으로 이동합니다.
 (뒤로 이동)
(뒤로 이동)- 선택한 페이지를 한 페이지 뒤로 이동합니다.
 (왼쪽으로 90° 회전)
(왼쪽으로 90° 회전)- 선택한 페이지를 시계 반대 방향으로 90도 회전합니다.
 (오른쪽으로 90° 회전)
(오른쪽으로 90° 회전)- 선택한 페이지를 시계 방향으로 90도 회전합니다.
 (페이지 보기)
(페이지 보기)- 페이지 보기로 전환하고 페이지 축소판 그림 및 미리 보기 이미지를 표시합니다.
 (축소판 그림 보기)
(축소판 그림 보기)- 축소판 그림 보기로 전환하고 PDF 파일의 모든 페이지에 대한 축소판 그림 목록을 표시합니다.
 (이전 페이지)
(이전 페이지)- 표시된 페이지 바로 앞에 있는 페이지를 표시합니다.
 (다음 페이지)
(다음 페이지)- 표시된 페이지 바로 뒤에 있는 페이지를 표시합니다.
 (지정한 페이지)
(지정한 페이지)- 페이지 번호를 입력하여 지정된 페이지를 표시합니다.
 (축소)
(축소)- 페이지 보기에 표시된 미리 보기 이미지의 표시 크기를 축소합니다.
 (확대)
(확대)- 페이지 보기에 표시된 미리 보기 이미지의 표시 크기를 확대합니다.
 (보내기)
(보내기)-
- PDF 뷰어에서 열기(Open in PDF Viewer)
- PDF 뷰어에서 저장된 PDF 파일을 엽니다.
- 저장 위치 표시(Display Save Location)
- PDF 파일이 저장된 폴더를 표시합니다.
 (사용 설명)
(사용 설명)- 본 가이드를 엽니다.
B: 축소판 그림 영역
페이지의 축소판 그림을 표시합니다.
끌어서 놓기를 통해 페이지 순서를 변경합니다.
도구 모음에서 페이지 보기와 축소판 그림 보기 사이를 전환합니다.
 참고
참고
-
편집(Edit) 메뉴에서 다음 작업을 수행할 수 있습니다.
-
실행 취소(Undo)
마지막 작업을 실행 취소합니다.
-
모두 선택(Select All)
축소판 그림 영역에 표시된 모든 페이지를 선택합니다.
-
홀수 페이지 선택(Select Odd Pages)
축소판 그림 영역에 표시된 홀수 번호 페이지를 선택합니다.
-
짝수 페이지 선택(Select Even Pages)
축소판 그림 영역에 표시된 짝수 번호 페이지를 선택합니다.
-
페이지 보기:
왼쪽에서 선택한 축소판 그림의 미리 보기가 오른쪽에 나타납니다.
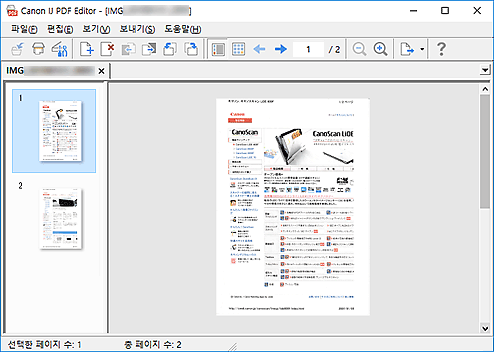
축소판 그림 보기:
축소판 그림이 왼쪽 위부터 페이지 순서대로 나타납니다.