掃描大於原稿玻璃的原稿(影像拼接)
可以掃描大於原稿玻璃的項目的左半邊和右半邊,然後再將其合併成一幅影像。 支援尺寸最大約為原稿玻璃兩倍的項目。
 注釋
注釋
- 以下內容說明如何從放置在左側的項目掃描。
-
按一下設定...(Settings...),然後根據需要在設定(掃描並拼接)(Settings (Scan and Stitch))對話方塊中設定項目類型、解析度等。
完成設定時,按一下確定(OK)。
-
按一下拼接(Stitch)。
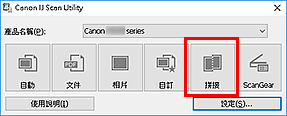
出現影像拼接(Image Stitch)視窗。
-
在選擇輸出大小(Select Output Size)中,根據紙張大小選擇輸出大小。
![插圖:[影像拼接]視窗](screens/su007.gif)
-
確保在掃描方向(Scan Direction)中選擇從左側掃描(Scan from Left)。
![插圖:[影像拼接]視窗](screens/su008.gif)
-
將要在螢幕左側顯示的項目正面向下放置在原稿玻璃上。
-
按一下開始掃描影像 1(Start Scanning Image 1)。
![插圖:[影像拼接]視窗](screens/su009.gif)
第一個項目被掃描並出現在1中。
 注釋
注釋- 要取消掃描,請按一下取消(Cancel)。
-
將要在螢幕右側顯示的項目正面向下放置在原稿玻璃上。
-
按一下開始掃描影像 2(Start Scanning Image 2)。
![插圖:[影像拼接]視窗](screens/su010.gif)
第二個項目被掃描並出現在2中。
 注釋
注釋- 要取消掃描,請按一下取消(Cancel)。
-
根據需要調整掃描的影像。
使用工具列旋轉或放大/縮小影像或者拖曳影像以調整影像的位置。
![插圖:[影像拼接]視窗](screens/su011.gif)
 注釋
注釋-
選擇調整裁切畫格(Adjust cropping frames)核取方塊以指定要儲存的區域。
- 要再次掃描項目,在預覽區域或螢幕頂端的縮圖中選擇影像,然後按一下
 (刪除)。 刪除選定的影像,然後可以重新掃描項目。
(刪除)。 刪除選定的影像,然後可以重新掃描項目。
-
-
按一下儲存(Save)。
![插圖:[影像拼接]視窗](screens/su013.gif)
已儲存合併影像。
 注釋
注釋
- 關於影像拼接(Image Stitch)視窗的詳細資訊,請參閱「影像拼接(Image Stitch)視窗」。
- 可以在按一下設定...(Settings...)後顯示的設定(掃描並拼接)(Settings (Scan and Stitch))對話方塊中進行進階掃描設定。

