Cài đặt mật khẩu cho tập tin PDF
Đặt mật khẩu cho tập tin PDF bạn tạo trong IJ Scan Utility để hạn chế việc mở, chỉnh sửa và in tập tin.
Có thể đặt hai loại mật khẩu sau.
- Mật khẩu để mở tập tin PDF
- Mật khẩu cấp phép để in hoặc chỉnh sửa tập tin PDF
 Quan trọng
Quan trọng
- Bạn không thể mở hoặc chỉnh sửa tập tin PDF nếu quên mật khẩu. Bạn nên ghi lại mật khẩu và giữ ở nơi an toàn để tham khảo trong tương lai.
- Bạn không thể mở tập tin PDF được bảo vệ bằng mật khẩu trong các ứng dụng không hỗ trợ cài đặt bảo mật cho tập tin PDF.
- Ngay cả khi đặt mật khẩu cấp phép cho tập tin PDF, các lệnh giới hạn (in, chỉnh sửa, v.v.) có thể khác so với lệnh trong IJ Scan Utility tùy thuộc vào ứng dụng của bạn.
 Lưu ý
Lưu ý
- Cài đặt mật khẩu từ màn hình chỉnh sửa PDF được sử dụng làm ví dụ trong các phần mô tả sau.
-
Nhấp Tr.ch.sửaPDF(PDF Editor).
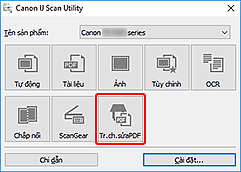
IJ PDF Editor bắt đầu.
-
Mở tập tin PDF bạn muốn đặt mật khẩu.
-
Chọn Lưu dưới dạng...(Save As...) trong menu Tệp(File).
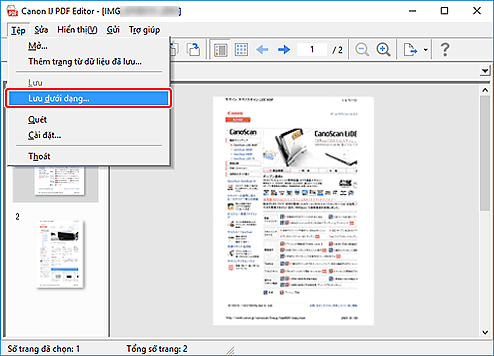
Hộp thoại Lưu(Save) xuất hiện.
-
Chọn hộp kiểm Thiết lập bảo mật mật khẩu(Set up password security).
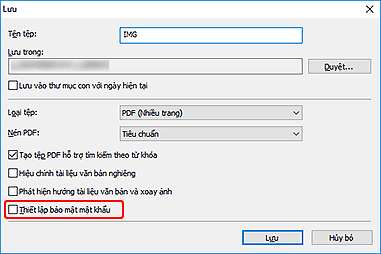
Hộp thoại Cài đặt bảo mật mật khẩu(Password Security Settings) xuất hiện.
-
Chọn hộp kiểm Yêu cầu một mật khẩu để mở tài liệu(Require a password to open the document) hoặc Yêu cầu một mật khẩu để in hoặc chỉnh sửa tài liệu(Require a password to print or edit the document), rồi nhập mật khẩu bạn muốn đặt.
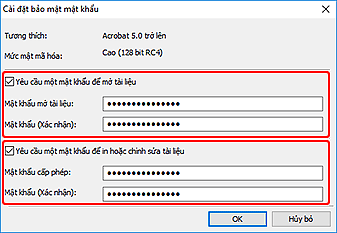
 Quan trọng
Quan trọng- Nhập mật khẩu có tối đa 32 ký tự sử dụng ký tự một byte, số và/hoặc ký hiệu (!"#$%&'()*+,-./:;<=>?@[\]^_`{|}~). Mật khẩu phân biệt chữ hoa chữ thường.
 Lưu ý
Lưu ý-
Để đặt cả Mật khẩu mở tài liệu(Document Open Password) và Mật khẩu cấp phép(Permissions Password), chọn cả hai hộp kiểm và chỉ định mật khẩu khác nhau cho mỗi loại.
Trong từng Mật khẩu (Xác nhận)(Password (Confirmation)), nhập mật khẩu tương ứng bạn đã đặt.
-
Nhấp OK.
Mật khẩu sẽ được đặt cho tập tin PDF.
-
Nhấp Lưu(Save).
Tập tin PDF được lưu.
 Quan trọng
Quan trọng- Ngay cả khi đặt mật khẩu và lưu tập tin PDF, mật khẩu cũng sẽ bị xóa nếu bạn chỉnh sửa tập tin.
Để đặt lại mật khẩu và lưu tập tin, chọn Lưu dưới dạng...(Save As...) từ menu Tệp(File), rồi đặt lại mật khẩu.
 Lưu ý
Lưu ý- Để ghi đè tập tin đã lưu, nhấp vào
 (Lưu) trên Thanh công cụ.
(Lưu) trên Thanh công cụ.
- Ngay cả khi đặt mật khẩu và lưu tập tin PDF, mật khẩu cũng sẽ bị xóa nếu bạn chỉnh sửa tập tin.

