Criando/Editando Arquivos PDF
Você pode criar arquivos PDF ao digitalizar itens colocados no vidro de exposição. Adicionar, excluir, reorganizar páginas ou fazer outras edições nos arquivos PDF criados.
 Importante
Importante
- Você pode criar ou editar até 100 páginas de um arquivo PDF de uma vez.
- Somente os arquivos PDF criados ou editados no IJ Scan Utility ou IJ PDF Editor são compatíveis. Os arquivos PDF criados ou editados em outros aplicativos não são suportados.
 Nota
Nota
- Você também pode criar arquivos PDF a partir de imagens salvas em um computador.
- Formatos de arquivo que podem ser selecionados são PDF, JPEG, TIFF, e PNG.
- Imagens cujas quantidades de pixels nos sentidos vertical e horizontal sejam de 10501 ou mais não podem ser usadas.
-
Quando você seleciona um arquivo PDF protegido por senha, será preciso digitar a senha.
-
Coloque os itens no vidro de exposição.
-
Clique em Editor PDF (PDF Editor).
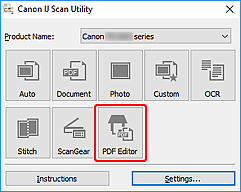
O IJ PDF Editor é iniciado.
-
Para especificar o tamanho do papel, a resolução e outras configurações, clique em Configs... (Settings...) no menu Arquivo (File) e defina cada item na caixa de diálogo Configurações (Digitalização de Documento).
 Nota
Nota- Depois que as configurações forem definidas na caixa de diálogo Configurações, elas poderão ser usadas na próxima digitalização.
- Na caixa de diálogo Configurações, especifique as configurações de processamento da imagem como correção de inclinação e ênfase de contorno.
Quando a configuração estiver concluída, clique em OK.
-
Clique em
 (Digitalização) na Barra de Ferramentas.
(Digitalização) na Barra de Ferramentas.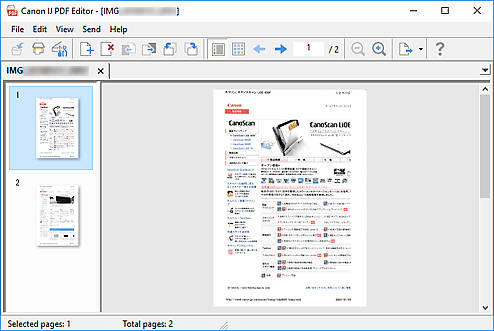
A digitalização é iniciada.
 Nota
Nota-
Para abrir um arquivo salvo no computador, clique em Abrir... (Open...) no menu Arquivo (File) e, em seguida, selecione o arquivo que você deseja editar.
-
Você pode alternar a visualização com os botões da Barra de Ferramentas. Para obter detalhes, consulte Tela de Edição de PDF.
-
-
Adicione páginas conforme necessário.
Durante a digitalização e adição de mais itens:
Coloque os itens e clique em
 (Digitalização) na Barra de Ferramentas.
(Digitalização) na Barra de Ferramentas.Ao adicionar páginas ou arquivos PDF existentes:
Clique em
 (Adicionar Página) na Barra de Ferramentas. Depois que a caixa de diálogo Abrir (Open) aparecer, selecione as imagens ou os arquivos PDF que você deseja adicionar e clique em Abrir (Open).
(Adicionar Página) na Barra de Ferramentas. Depois que a caixa de diálogo Abrir (Open) aparecer, selecione as imagens ou os arquivos PDF que você deseja adicionar e clique em Abrir (Open). Nota
Nota-
Você também pode adicionar imagens ou arquivos PDF em Adicionar página de dados salvos... (Add Page from Saved Data...) no menu Arquivo (File).
-
-
Edite páginas conforme necessário.
Ao alterar a ordem das páginas:
Clique na página que você deseja mover e clique em
 (Página para Cima) ou
(Página para Cima) ou  (Página para Baixo) na Barra de Ferramentas para alterar a ordem das páginas. Você também pode alterar a ordem das páginas arrastando e soltando uma página no local de destino.
(Página para Baixo) na Barra de Ferramentas para alterar a ordem das páginas. Você também pode alterar a ordem das páginas arrastando e soltando uma página no local de destino.Ao excluir páginas:
Clique na página que deseja excluir e clique em
 (Excluir página) na Barra de Ferramentas.
(Excluir página) na Barra de Ferramentas. Nota
Nota-
Esses botões aparecem quando duas ou mais páginas foram criadas.
-
-
Selecione Salvar como... (Save As...) no menu Arquivo (File).
A caixa de diálogo Salvar (Save) aparece.
-
Especifique as configurações para salvar.
-
Clique em Salvar (Save).
O arquivo PDF é salvo.
 Nota
NotaQuando um arquivo PDF protegido por senha for editado, as senhas serão excluídas. Redefina as senhas na caixa de diálogo Salvar (Save).
Para substituir um arquivo salvo, clique em
 (Salvar) na Barra de Ferramentas.
(Salvar) na Barra de Ferramentas.

