Caixa de Diálogo Configurações (OCR)
Clique em OCR na guia  (Digitalizando a partir de um Computador) para exibir a caixa de diálogo Configurações (OCR) (Settings (OCR)).
(Digitalizando a partir de um Computador) para exibir a caixa de diálogo Configurações (OCR) (Settings (OCR)).
Na caixa de diálogo Configurações (OCR) (Settings (OCR)), você pode especificar configurações avançadas para extrair texto de imagens digitalizadas .
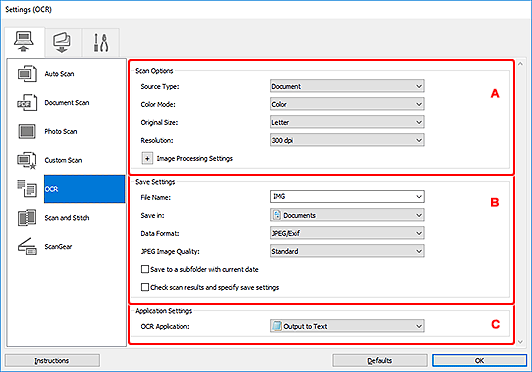
- A: Área de Opções de Digitalização
- B: Área de Configurações de Gravação
- C: Área de Configurações de Aplicativo
A: Área de Opções de Digitalização
- Selecionar origem (Source Type)
-
Selecione o tipo de item que será digitalizado.
- Digitalizando documentos: Documento (Document)
- Digitalizando revistas: Revista (Magazine)
- Modo de cor (Color Mode)
- Selecione a modo de cor no qual deseja digitalizar o item.
- Tamanho do papel (Original Size)
-
Selecione o tamanho do item que será digitalizado.
Quando você selecionar Personalizado (Custom), uma tela na qual é possível especificar o tamanho do papel será exibida. Selecione uma opção de Unidade (Unit), insira a Largura (Width) e a Altura (Height) e clique em OK.
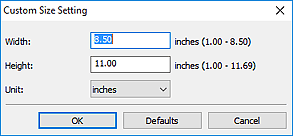
 Nota
Nota- Clique em Padrões (Defaults) para restaurar as configurações especificadas para as configurações padrão.
- Resolução (Resolution)
-
Selecione a resolução do item que será digitalizado.
Quanto mais alta a resolução (valor), mais detalhes haverá em sua imagem.
 Nota
Nota- Para Resolução (Resolution), somente 300 dpi ou 400 dpi podem ser definidos.
- Configurações do processamento de imagem (Image Processing Settings)
-
Clique em
 (sinal de adição) para definir o seguinte.
(sinal de adição) para definir o seguinte. Nota
Nota- Quando Modo de cor (Color Mode) for Preto-e-branco (Black and White), somente Reduza a sombra medianiz (Reduce gutter shadow), Corrigir documento de texto inclinado (Correct slanted text document) e Detecte a orientação dos documentos de texto e gire as imagens (Detect the orientation of text document and rotate image) serão exibidos.
- Aplicar corrigir documento automaticamente (Apply Auto Document Fix)
-
Marque essa caixa de seleção para ajustar a nitidez em um documento ou uma revista de modo a facilitar a leitura.
 Importante
Importante- O tom das cores pode mudar em relação à imagem de origem devido às correções. Nesse caso, desmarque a caixa de seleção e digitalize.
 Nota
Nota- A digitalização demora mais do que o habitual quando você ativa essa função.
- Tornar nítido o contorno (Sharpen outline)
- Destaca o contorno dos motivos para tornar a imagem mais nítida.
- Redução de transparência (Reduce show-through)
- Deixa o texto mais nítido em um item ou diminui a transparência em jornais etc.
- Reduza o moiré (Reduce moire)
-
Reduz os padrões de moiré.
Materiais impressos são exibidos como uma coleção de pontos tênues. "Moiré" é um fenômeno no qual aparecem uma gradação irregular ou um padrão listrado quando fotografias ou imagens impressas com pontos tênues são digitalizadas.
 Nota
Nota- A digitalização demora mais do que o habitual quando a opção Reduza o moiré (Reduce moire) é ativada.
- Reduza a sombra medianiz (Correct gutter shadow)
-
Reduz as sombras de medianiz que aparecem entre páginas ao digitalizar livretos abertos.
 Nota
Nota- No ScanGear (driver do scanner), use a guia Modo avançado (Advanced Mode) para corrigir sombras de medianiz durante a digitalização de itens de tamanho não padrão ou áreas especificadas.
Consulte "Cor. Sombra Medianiz" para seu modelo no Início do Manual On-line para obter detalhes. - Quando você ativar esta função, a digitalização poderá demorar mais do que o habitual com a conexão de rede.
- No ScanGear (driver do scanner), use a guia Modo avançado (Advanced Mode) para corrigir sombras de medianiz durante a digitalização de itens de tamanho não padrão ou áreas especificadas.
- Corrigir documento de texto inclinado (Correct slanted text originals)
-
Detecta o texto digitalizado e corrige o ângulo (entre -0,1 e -10 graus ou entre +0,1 e +10 graus) do documento.
 Importante
Importante-
Os tipos de documento a seguir talvez não sejam corrigidos devidamente, já que não é possível detectar corretamente o texto.
- Documentos em que as linhas de texto estão inclinadas mais de 10 graus ou em que os ângulos variam conforme a linha
- Documentos com texto vertical e horizontal
- Documentos com fontes muito grandes ou muito pequenas
- Documentos com pequena quantidade de texto
- Documentos com figuras/imagens
- Texto manuscrito
- Documentos com linhas verticais e horizontais (tabelas)
 Nota
Nota- A digitalização demora mais do que o habitual quando a opção Corrigir documento de texto inclinado (Correct slanted text originals) é ativada.
-
- Detecte a orientação dos documentos de texto e gire as imagens (Detect the orientation of text original and rotate image)
-
Gira automaticamente a imagem para a orientação correta detectando a orientação do texto no documento digitalizado.
 Importante
Importante- Há suporte apenas para documentos de texto gravados em idiomas que podem ser selecionados em Idioma do documento (Document Language) na caixa de diálogo Configurações (Configurações gerais) (Settings (General Settings)).
-
A orientação talvez não seja detectada para os tipos de configuração ou documento a seguir, pois não é possível detectar corretamente o texto.
- A resolução estiver fora do intervalo de 300 a 600 ppp
- O tamanho da fonte estiver fora do intervalo de 8 a 48 pontos
- Documentos com fontes especiais, efeitos, itálico ou texto manuscrito
- Documentos com segundos planos padronizados
Neste caso, marque a caixa de seleção Verifique os resultados da digitalização e especifique as configurações de salvamento (Check scan results and specify save settings) e gire a imagem na caixa de diálogo Salvar configurações.
B: Área de Configurações de Gravação
- Nome do arquivo (File Name)
-
Insira o nome de arquivo da imagem que será salva. Ao salvar um arquivo, a data e os quatro dígitos são anexados ao nome de arquivo definido no formato "_20XX0101_0001".
 Nota
Nota- Quando você marcar a caixa de seleção Salve em uma subpasta com a data atual (Save to a subfolder with current date), a data e quatro dígitos serão anexados ao nome do arquivo definido.
- Salvar em (Save in)
-
Exibe a pasta onde as imagens digitalizadas serão salvas. Para adicionar uma pasta, selecione Adicionar... (Add...) no menu suspenso, clique em Adicionar (Add) na caixa de diálogo Selecionar a pasta de destino (Select Destination Folder) exibida e especifique a página de destino.
As pastas para salvar padrão são as seguintes.
-
Windows 10/Windows 8.1:
Pasta Documentos (Documents)
-
Windows 7:
Pasta Meus Documentos (My Documents)
-
- Formato de dados (Data Format)
-
Selecione o formato de dados em que deseja salvar as imagens digitalizadas.
É possível selecionar JPEG/Exif, TIFF ou PNG.
 Importante
Importante- Você não poderá selecionar JPEG/Exif quando Modo de cor (Color Mode) for Preto-e-branco (Black and White).
 Nota
Nota- Com a conexão de rede, a digitalização poderá demorar mais do que o habitual quando você definir TIFF ou PNG em Formato de dados (Data Format).
- Qualidade da imagem JPEG (JPEG Image Quality)
-
Você pode especificar a qualidade da imagem dos arquivos JPEG.
 Importante
Importante- Isso aparecerá somente quando JPEG/Exif for selecionado em Formato de dados (Data Format).
- Salve em uma subpasta com a data atual (Save to a subfolder with current date)
-
Marque essa caixa de seleção para criar uma pasta de data atual na pasta especificada em Salvar em (Save in) e salve as imagens digitalizadas nela. A pasta será criada com um nome como "20XX_01_01" (Ano_Mês_Data).
Se a caixa de seleção não estiver marcada, os arquivos serão salvos diretamente na pasta especificada em Salvar em (Save in).
- Verifique os resultados da digitalização e especifique as configurações de salvamento (Check scan results and specify save settings)
- Exibe a caixa de diálogo Salvar configurações após a digitalização.
C: Área de Configurações de Aplicativo
- Aplicativo OCR (OCR Application)
-
Exibe o texto extraído em um aplicativo específico.
 Nota
Nota
- Para adicionar um aplicativo ao menu suspenso, selecione Adicionar... (Add...) no menu suspenso, clique em Adicionar (Add) na caixa de diálogo Selecionar aplicativo (Select Application) exibida e especifique o aplicativo.
- Instruções (Instructions)
- Abre este guia.
- Padrões (Defaults)
- Você pode restaurar as configurações na tela exibida para as configurações padrão.

