Saving after Checking Scan Results
You can check the scan results, then save the images to a computer.
 Important
Important
-
In the following cases, you cannot check the scan results in the Save Settings dialog box before saving them.
- When scanned with Auto scan
- When scanned from the operation panel
- When scanned by selecting Canon IJ PDF Editor for Open with an application in Application Settings
 Note
Note
- The screens for scanning photos are used as examples in the following descriptions.
-
Click Settings....
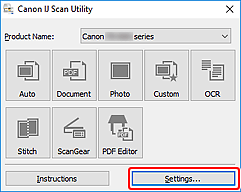
The Settings dialog box appears.
-
Click Photo Scan.
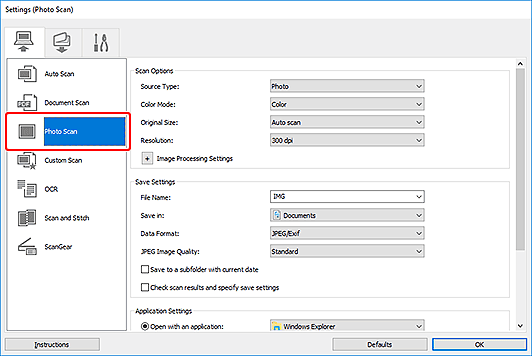
-
Select Check scan results and specify save settings checkbox, and then click OK.
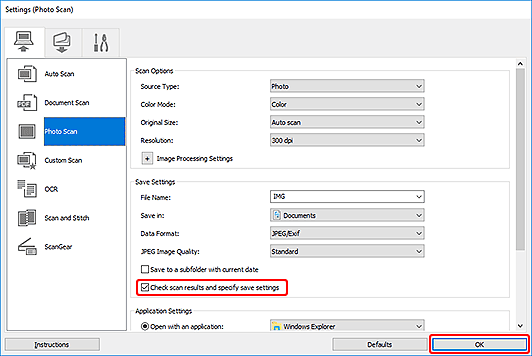
The IJ Scan Utility main screen appears.
 Note
Note- Refer to the Scanning from a Computer tab section for details on the available settings in the Settings dialog box.
-
Click Photo.
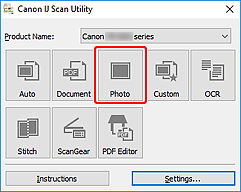
Scanning starts.
When scanning is completed, the Save Settings dialog box appears.
 Note
Note- To cancel the scan, click Cancel.
-
Change the image order or file save options as required.
You can change the image order or file save options in the Save Settings dialog box.
 Note
Note-
The default save folders are as follows.
-
Windows 10/Windows 8.1:
Documents folder
-
Windows 7:
My Documents folder
-
-
-
Click OK.
Scanned images are saved according to the settings.

