Ayarlar (Fotoğraf Tarama) İletişim Kutusu
Ayarlar (Fotoğraf Tarama) (Settings (Photo Scan)) iletişim kutusunu görüntülemek için  (Bilgisayardan Tarama) sekmesinde Fotoğraf Tarama (Photo Scan) seçeneğini tıklatın.
(Bilgisayardan Tarama) sekmesinde Fotoğraf Tarama (Photo Scan) seçeneğini tıklatın.
Ayarlar (Fotoğraf Tarama) (Settings (Photo Scan)) iletişim kutusunda, öğeleri fotoğraf olarak taramak için gelişmiş tarama ayarları yapabilirsiniz.
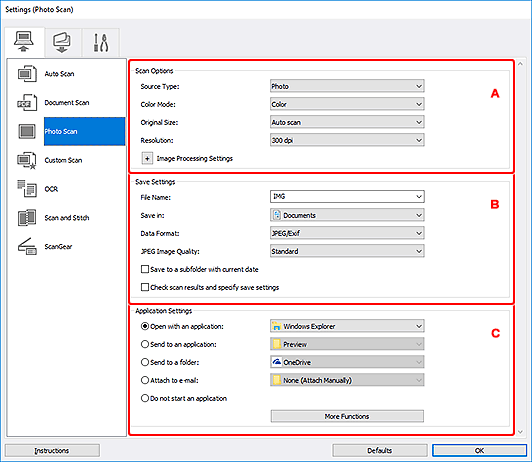
A: Tarama Seçenekleri Alanı
- Kaynak Seç (Source Type)
- Fotoğraf (Photo) seçilidir.
- Renk Modu (Color Mode)
-
Öğenin taranacağı renk modunu seçin.
- Kağıt Boyutu (Original Size)
-
Taranacak öğenin boyutunu seçin.
Özel (Custom) seçeneğini belirlediğinizde, kağıt boyutunu belirtebileceğiniz bir ekran görüntülenir. Birim (Unit) seçeneğini belirleyin, ardından Genişlik (Width) ve Yükseklik (Height) girip Tamam (OK) seçeneğini tıklatın.
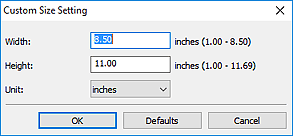
 Not
Not- Belirtilen ayarları varsayılan ayarlara geri yüklemek için Varsayılanlar (Defaults) seçeneğini tıklatın.
- Çözünürlük (Resolution)
-
Taranacak öğenin çözünürlüğünü seçin.
Çözünürlük (değer) ne kadar yüksekse, resminizde de o kadar çok ayrıntı olur.
- Resim İşleme Ayarları (Image Processing Settings)
-
Aşağıdakileri ayarlamak için
 (Artı) seçeneğini tıklatın.
(Artı) seçeneğini tıklatın. Önemli
Önemli- Renk Modu (Color Mode) seçeneği Siyah Beyaz (Black and White) olduğunda, Resim İşleme Ayarları (Image Processing Settings) kullanılamaz.
- Anahattı netleştir (Sharpen outline)
- Resmi netleştirmek için nesnelerin ana hatlarını vurgular.
B: Ayarları Kaydetme Alanı
- Dosya Adı (File Name)
-
Taranacak resmin dosya adını girin. Bir dosya kaydettiğinizde, tarih ve dört basamak, ayarlanan dosya adına "_20XX0101_0001" biçiminde iliştirilir.
 Not
Not- Geçerli tarihle alt klasöre kaydet (Save to a subfolder with current date) onay kutusunu seçtiğinizde, tarih ve dört basamak eklenerek dosya adı oluşturulur.
- Kayıt yeri (Save in)
-
Taranan resimlerin kaydedileceği klasörü görüntüler. Klasör eklemek için açılır menüden Ekle... (Add...) seçeneğini belirleyin, ardından Hedef Klasör Seçin (Select Destination Folder) içinde Ekle (Add)'yi tıklayın ve hedef klasörü belirtin.
Varsayılan kaydetme klasörleri aşağıdaki gibidir.
-
Windows 10/Windows 8.1:
Belgeler (Documents) klasörü
-
Windows 7:
Belgelerim (My Documents) klasörü
-
- Veri Biçimi (Data Format)
-
Taranan resimlerin kaydedileceği veri biçimini seçin.
JPEG/Exif, TIFF veya PNG seçebilirsiniz.
 Önemli
Önemli- Renk Modu (Color Mode) seçeneği Siyah Beyaz (Black and White) olarak ayarlandığında, JPEG/Exif seçeneğini belirleyemezsiniz.
 Not
Not- Ağ bağlantısı kullanıldığında, Veri Biçimi (Data Format) içerisinde TIFF ya da PNG seçtiğinizde tarama normalde olduğundan daha uzun sürebilir.
- JPEG Resim Kalitesi (JPEG Image Quality)
-
JPEG dosyalarının resim kalitesini belirtebilirsiniz.
 Önemli
Önemli- Bu yalnızca Veri Biçimi (Data Format) seçeneğinde JPEG/Exif seçildiğinde görünür.
- Geçerli tarihle alt klasöre kaydet (Save to a subfolder with current date)
-
Kayıt yeri (Save in)'nde belirtilen klasör içinde günün tarihiyle bir klasör oluşturmak ve taranan resimleri buraya kaydetmek için bu onay kutusunu seçin. Klasör, "20XX_01_01" (Yıl_Ay_Tarih) gibi bir adla oluşturulur.
Bu onay kutusu seçilmezse, dosyalar doğrudan Kayıt yeri (Save in) içinde belirtilen klasöre kaydedilir.
- Tarama sonuçlarını kontrol edin ve kaydetme ayarlarını belirleyin (Check scan results and specify save settings)
- Tarama işleminden sonra Ayarları Kaydet iletişim kutusunu görüntüler.
C: Uygulama Ayarları Alanı
- Uygulama ile aç (Open with an application)
-
Taranan resimleri geliştirmek veya düzeltmek istediğinizde bunu seçin.
Açılır menüden uygulamayı belirtebilirsiniz.
- Bir uygulamaya gönder (Send to an application)
-
Taranan resimleri, resimleri incelemenizi veya düzenlemenizi sağlayan bir uygulamada olduğu gibi kullanmak istediğinizde bunu seçin.
Açılır menüden uygulamayı belirtebilirsiniz.
- Klasöre gönder (Send to a folder)
-
Taranan resimleri Kayıt yeri (Save in) seçeneğinde belirtilenin dışında bir klasöre kaydetmek istediğinizde bunu seçin.
Açılır menüden klasörü belirtebilirsiniz.
- E-postaya iliştir (Attach to e-mail)
-
Taranan resimler iliştirilmiş olarak e-posta göndermek istediğinizde bunu seçin.
Açılır menüden başlatmak istediğiniz e-posta istemcisini belirtebilirsiniz.
- Uygulama başlatma (Do not start an application)
- Kayıt yeri (Save in) seçeneğinde belirtilen klasöre kaydeder.
 Not
Not
- Bir uygulama veya klasör eklemek için, açılır menüden Ekle... (Add...)'yi seçin, ardından görüntülenen Uygulama Seçin (Select Application) veya Hedef Klasör Seçin (Select Destination Folder) iletişim kutusunda Ekle (Add)'yi tıklayın ve uygulamayı veya klasörü belirtin.
- Yönergeler (Instructions)
- Bu kılavuzu açar.
- Varsayılanlar (Defaults)
- Görüntülenen ekrandaki ayarları varsayılan ayarlara geri yükleyebilirsiniz.

