建立/編輯PDF檔案
可以透過掃描放置在原稿玻璃上的項目,建立PDF檔案。 在建立的PDF檔案中新增、刪除、重新排列頁面或進行其他編輯。
 重要事項
重要事項
- 一次最多可以建立或編輯100頁PDF檔案。
- 僅支援在IJ Scan Utility或IJ PDF Editor中建立或編輯的PDF檔案。 不支援以其他應用程式建立或編輯的PDF檔案。
 注釋
注釋
- 還可以從電腦上儲存的影像建立PDF檔案。
- 可選擇的檔案格式為PDF、JPEG、TIFF和PNG。
- 無法使用垂直或水平方向像素為10501或更高的影像。
-
選擇密碼保護的PDF檔案時,必須輸入密碼。
-
將項目放置在原稿玻璃上。
-
按一下PDF 編輯器(PDF Editor)。
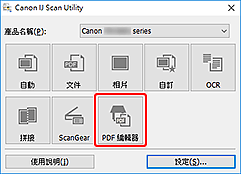
IJ PDF Editor啟動。
-
要指定紙張大小、解析度及其他設定,請按一下檔案(File)功能表中的設定...(Settings...),然後在設定(文件掃描)對話方塊中設定各項目。
 注釋
注釋- 在設定對話方塊中進行設定後,下次便可以使用相同的設定進行掃描。
- 在設定對話方塊中,指定影像處理設定,如傾斜校正和輪廓突出。
完成設定時,按一下確定(OK)。
-
按一下工具列上的
 (掃描)。
(掃描)。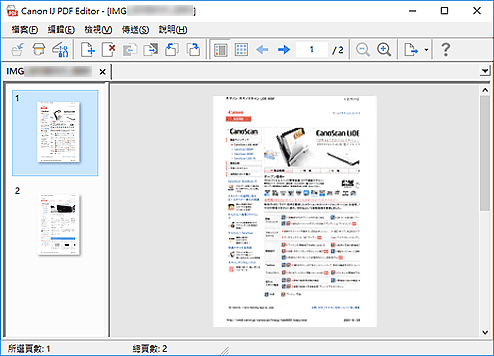
掃描開始。
 注釋
注釋-
要開啟電腦中儲存的檔案,請按一下檔案(File)功能表中的開啟...(Open...),然後選擇要編輯的檔案。
-
可以使用工具列按鈕切換檢視。 關於詳細資訊,請參見PDF編輯螢幕。
-
-
根據需要新增頁面。
掃描和新增更多項目時:
放置項目,然後按一下工具列上的
 (掃描)。
(掃描)。新增現有影像或PDF檔案時:
按一下工具列上的
 (新增頁面)。 出現開啟(Open)對話方塊後,選擇要新增的影像或PDF檔案,然後按一下開啟(Open)。
(新增頁面)。 出現開啟(Open)對話方塊後,選擇要新增的影像或PDF檔案,然後按一下開啟(Open)。 注釋
注釋-
還可以從檔案(File)功能表中的從儲存的資料新增頁...(Add Page from Saved Data...)新增影像或PDF檔案。
-
-
根據需要編輯頁面。
變更頁面順序時:
按一下要移動的頁面,然後按一下工具列上的
 (上移頁面)或
(上移頁面)或 (下移頁面),以變更頁面順序。 也可以透過拖曳頁面到目標位置變更頁面順序。
(下移頁面),以變更頁面順序。 也可以透過拖曳頁面到目標位置變更頁面順序。刪除頁面時:
按一下要刪除的頁面,然後按一下工具列上的
 (刪除頁面)。
(刪除頁面)。 注釋
注釋-
建立了兩個或更多頁面時,會顯示這些按鈕。
-
-
在檔案(File)功能表中選擇另存新檔...(Save As...)。
會顯示儲存(Save)對話方塊。
-
指定儲存設定。
-
按一下儲存(Save)。
儲存PDF檔案。
 注釋
注釋編輯密碼保護的PDF檔案時,密碼將被刪除。 在儲存(Save)對話方塊中重設密碼。
要覆寫儲存的檔案,請按一下工具列上的
 (儲存)。
(儲存)。

