IJ Scan Utility主螢幕
請遵循以下步驟啟動IJ Scan Utility。
Windows 10:
從開始(Start)功能表,選擇[所有應用程式(All apps) >] Canon Utilities > IJ Scan Utility。
Windows 8.1:
在開始螢幕上選擇IJ Scan Utility。
如果開始螢幕上未顯示IJ Scan Utility,請選擇搜尋(Search)快速鍵,然後搜尋「IJ Scan Utility」。
Windows 7:
從開始(Start)功能表,選擇所有程式(All Programs) > Canon Utilities > IJ Scan Utility > IJ Scan Utility。
您僅需按一下相應圖示即可一次性完成從掃描至儲存的過程。
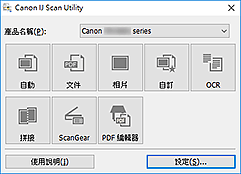
- 產品名稱(Product Name)
-
顯示目前設定IJ Scan Utility所使用的產品名稱。
如果顯示的產品不是您所要使用的產品,請從清單中選擇需要的產品。
此外,對於網路連接,選擇產品名稱後帶有「Network」的產品。
 注釋
注釋- 關於如何設定網路環境,請參閱「網路掃描設定」。
- 自動(Auto)
-
自動偵測項目的類型並將其儲存至電腦。 也將自動設定儲存的資料格式。
可以在設定(自動掃描)對話方塊中指定儲存設定和掃描後的回應。
- 文件(Document)
-
將項目作為文件進行掃描並將其儲存至電腦。
可以在設定(文件掃描)對話方塊中指定掃描/儲存設定和掃描後的回應。
- 相片(Photo)
-
將項目作為相片進行掃描並將其儲存至電腦。
可以在設定(相片掃描)對話方塊中指定掃描/儲存設定和掃描後的回應。
- 自訂(Custom)
-
使用我的最愛設定掃描項目並將影像儲存至電腦。 可以自動偵測項目類型。
可以在設定(自訂掃描)對話方塊中指定掃描/儲存設定和掃描後的回應。
- OCR
-
對掃描的雜誌和報紙中的文字進行掃描並在指定的應用程式中顯示。
可以在設定(OCR)對話方塊中指定掃描/儲存設定和應用程式。
- 拼接(Stitch)
-
顯示影像拼接(Image Stitch)視窗,可以在其中掃描大於原稿玻璃的項目的左半邊和右半邊,然後再將掃描的影像合併成一幅影像。
可以在設定(掃描並拼接)對話方塊中指定掃描/儲存設定和掃描後的回應。
- ScanGear
-
啟動可以在掃描時進行影像校正和色彩調整的ScanGear(掃描器驅動程式)。
可以在設定(ScanGear)對話方塊中指定儲存設定和掃描後的回應。
- PDF 編輯器(PDF Editor)
-
顯示PDF編輯螢幕,用於建立或編輯PDF檔案。
- 使用說明(Instructions)
- 開啟本指南。
- 設定...(Settings...)
- 顯示設定對話方塊,可以在其中指定掃描/儲存設定和掃描後的回應。

