Ayarları Kaydet İletişim Kutusu
Tarama işleminden sonra Ayarları Kaydet (Save Settings) iletişim kutusunu görüntülemek için Ayarlar iletişim kutusunun Ayarları Kaydet (Save Settings) seçeneğindeki Tarama sonuçlarını denetle (Check scan results) onay kutusunu seçin.
Tarama sonuçlarının küçük resimlerini görüntülerken veri biçimini ve hedefi belirtebilirsiniz.
 Önemli
Önemli
- My Image Garden'dan tarandıktan sonra, Ayarları Kaydet (Save Settings) iletişim kutusu görünmez.
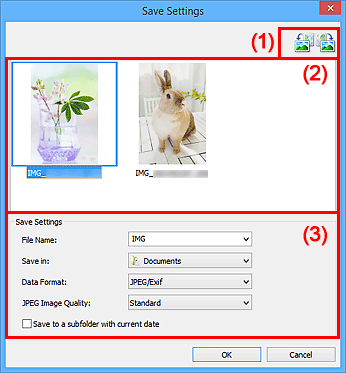
(1) Önizleme İşlem Düğmeleri
 /
/  (90° Sola Döndür)/(90° Sağa Döndür)
(90° Sola Döndür)/(90° Sağa Döndür)-
Taranan resimleri saatin aksi yönde veya saat yönünde 90 derece döndürür.
Döndürmek istediğiniz resmi seçin, ardından
 (90° Sola Döndür) veya
(90° Sola Döndür) veya  (90° Sağa Döndür) seçeneğini tıklatın.
(90° Sağa Döndür) seçeneğini tıklatın.
 Önemli
Önemli
- Önizleme işlem düğmeleri, Büyük resim taramalarını etkinleştir (Enable large image scans) onay kutusu Ayarlar (ScanGear) (Settings (ScanGear)) iletişim kutusunda seçili olmadığında görünmez.
(2) Tarama Sonuçları Alanı
Taranan resimlerin küçük resimlerini görüntüler. Sürükleyip bırakarak resimlerin kaydetme sırasını değiştirebilirsiniz. Kaydedilecek dosya adları küçük resimlerin altında görünür.
(3) Ayarları Kaydetme Alanı
- Dosya Adı (File Name)
-
Taranacak resmin dosya adını girin. Bir dosya kaydettiğinizde, tarih ve dört basamak, ayarlanan dosya adına "_20XX0101_0001" biçiminde iliştirilir.
 Not
Not- Geçerli tarihle alt klasöre kaydet (Save to a subfolder with current date) onay kutusunu seçtiğinizde, tarih ve dört basamak eklenerek dosya adı oluşturulur.
- Kayıt yeri (Save in)
-
Taranan resimlerin kaydedileceği klasörü görüntüler. Klasör eklemek için açılır menüden Ekle... (Add...) seçeneğini belirleyin, ardından Hedef Klasör Seçin (Select Destination Folder) içinde Ekle (Add)'yi tıklayın ve hedef klasörü belirtin.
Varsayılan kaydetme klasörleri aşağıdaki gibidir.
-
Windows 10/Windows 8.1/Windows Vista:
Belgeler (Documents) klasörü
-
Windows 8/Windows 7/Windows XP:
Belgelerim (My Documents) klasörü
-
- Veri Biçimi (Data Format)
-
Taranan resimlerin kaydedileceği veri biçimini seçin.
JPEG/Exif, TIFF, PNG, PDF veya PDF (Brdn Fazla Syf) (PDF (Multiple Pages)) seçebilirsiniz.
 Önemli
Önemli-
Aşağıdaki durumlarda PDF veya PDF (Brdn Fazla Syf) (PDF (Multiple Pages)) seçeneğini belirleyemezsiniz.
- IJ Scan Utility ana ekranında Fotoğraf (Photo) tıklatılarak tarandığında
- Ayarlar (ScanGear) (Settings (ScanGear)) iletişim kutusunun Ayarları Kaydet (Save Settings) seçeneğinde Büyük resim taramalarını etkinleştir (Enable large image scans) onay kutusu seçiliyse
- Ayarlar (Belge Tarama) (Settings (Document Scan)), Ayarlar (Özel Tarama) (Settings (Custom Scan)) veya Ayarlar (ScanGear) (Settings (ScanGear)) iletişim kutusunun Uygulama Ayarları (Application Settings) seçeneğinde OCR'yi Başlat (Start OCR) seçiliyse
- Renk Modu (Color Mode) seçeneği Siyah Beyaz (Black and White) olarak ayarlandığında, JPEG/Exif seçeneğini belirleyemezsiniz.
 Not
Not- Ağ bağlantısı kullanıldığında, Veri Biçimi (Data Format) içerisinde TIFF ya da PNG seçtiğinizde tarama normalde olduğundan daha uzun sürebilir.
-
- JPEG Resim Kalitesi (JPEG Image Quality)
-
JPEG dosyalarının resim kalitesini belirtebilirsiniz.
 Önemli
Önemli- Bu yalnızca Veri Biçimi (Data Format) seçeneğinde JPEG/Exif seçildiğinde görünür.
- PDF Sıkıştırma (PDF Compression)
-
PDF dosyalarını kaydetmek için sıkıştırma türünü seçin.
- Standart (Standard)
- Normal olarak bu ayarı seçmeniz önerilir.
- Yüksek (High)
- Kaydederken dosya botunu sıkıştırarak, ağınız/sunucunuz üzerindeki yükü azaltmanıza olanak verir.
 Önemli
Önemli- Bu yalnızca Veri Biçimi (Data Format) seçeneğinde PDF veya PDF (Brdn Fazla Syf) (PDF (Multiple Pages)) seçildiğinde görünür.
- Renk Modu (Color Mode) seçeneğinde Siyah Beyaz (Black and White) seçildiğinde, bu seçenek görüntülenmez.
- Anahtar sözcük aramayı destekleyen bir PDF dosyası oluşturun (Create a PDF file that supports keyword search)
-
Resimlerdeki metni metin verilerine dönüştürmek ve anahtar sözcük aramasını destekleyen PDF dosyaları oluşturmak için bu onay kutusunu seçin.
 Önemli
Önemli- Bu yalnızca Veri Biçimi (Data Format) seçeneğinde PDF veya PDF (Brdn Fazla Syf) (PDF (Multiple Pages)) seçildiğinde görünür.
 Not
Not- Ayarlar iletişim kutusunun
 (Genel Ayarlar) sekmesinde Belge Dili (Document Language) içinde seçilen dilde aranabilir olan PDF dosyaları.
(Genel Ayarlar) sekmesinde Belge Dili (Document Language) içinde seçilen dilde aranabilir olan PDF dosyaları.
- Geçerli tarihle alt klasöre kaydet (Save to a subfolder with current date)
-
Kayıt yeri (Save in)'nde belirtilen klasör içinde günün tarihiyle bir klasör oluşturmak ve taranan resimleri buraya kaydetmek için bu onay kutusunu seçin. Klasör, "20XX_01_01" (Yıl_Ay_Tarih) gibi bir adla oluşturulur.
Bu onay kutusu seçilmezse, dosyalar doğrudan Kayıt yeri (Save in) içinde belirtilen klasöre kaydedilir.

