Pogovorno okno Nastavitve (Shrani v računalnik (dokument))
Če želite prikazati pogovorno okno Nastavitve (Shrani v računalnik (dokument)) (Settings (Save to PC (Document))), kliknite Shrani v računalnik (dokument) (Save to PC (Document)) na kartici  (Optično branje prek nadzorne plošče).
(Optično branje prek nadzorne plošče).
V pogovornem oknu Nastavitve (Shrani v računalnik (dokument)) (Settings (Save to Computer (Document))) lahko določite, kako naj se naprava odzove pri shranjevanju slik v računalnik kot dokumente, in sicer po končanem optičnem branju z nadzorne plošče.
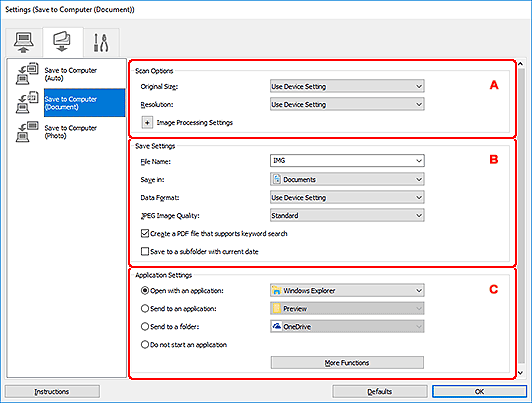
A: območje Možnosti optičnega branja
- Velikost papirja (Original Size)
- Nastavite z nadzorne plošče.
- Ločljivost (Resolution)
- Nastavite z nadzorne plošče.
- Nastavitve obdelave slike (Image Processing Settings)
-
Kliknite
 (plus), da nastavite naslednje.
(plus), da nastavite naslednje.- Uporabi samodejni popravek dokumenta (Apply Auto Document Fix)
-
Potrdite to polje, da za lažje branje izostrite besedilo v dokumentu ali reviji.
 Pomembno
Pomembno- Barvni odtenek se lahko zaradi popravkov razlikuje od izvirne slike. V tem primeru počistite potrditveno polje in izvedite optično branje.
 Opomba
Opomba- Ko omogočite to funkcijo, optično branje traja dlje kot običajno.
- Zmanjšaj sence notranjih robov (Correct gutter shadow)
-
Zmanjša stranske sence, ki se pri optičnem branju knjižic pojavijo med stranmi.
 Opomba
Opomba- Če je ta funkcija omogočena, optično branje lahko traja dlje kot je običajno za omrežno povezavo.
- Popravi nagnjen besedilni dokument (Correct slanted text originals)
-
Zazna optično prebrano besedilo in popravi kot dokumenta (od –0,1 do –10 stopinj ali od +0,1 do +10 stopinj).
 Pomembno
Pomembno-
Ker besedila ni mogoče pravilno zaznati, morda ne bo mogoče popraviti nagnjenosti naslednjih vrst dokumentov.
- Dokumenti, kjer so vrstice besedila nagnjene za več kot 10 stopinj, ali kjer so koti iz vrstice v vrstico različni
- Dokumenti, ki vsebujejo navpično in vodoravno besedilo hkrati
- Dokumenti z izjemno veliko ali majhno pisavo
- Dokumenti z majhno količino besedila
- Dokumenti s skicami/slikami
- Na roko napisano besedilo
- Dokumenti, ki vsebujejo navpične in vodoravne vrstice (tabele)
 Opomba
Opomba- Če omogočite možnost Popravi nagnjen besedilni dokument (Correct slanted text originals), optično branje traja dlje kot običajno.
-
- Zaznaj usmeritev besedilnega dokumenta in zavrti sliko (Detect the orientation of text original and rotate image)
-
Samodejno zavrti sliko na ustrezno usmeritev, tako da zazna usmeritev besedila v optično prebranem dokumentu.
 Pomembno
Pomembno- Podprti so samo dokumenti v jezikih, ki jih lahko izberete v možnosti Jezik dokumenta (Document Language) pogovornega okna Nastavitve (Splošne nastavitve) (Settings (General Settings)).
-
Usmeritev morda ne bo pravilno zaznana pri naslednjih vrstah nastavitev ali dokumentov, ker besedila ni mogoče pravilno zaznati.
- Ločljivost je izven obsega 300 dpi–600 dpi
- Velikost pisave je zunaj obsega 8–48 točk
- Dokumenti s posebno pisavo, učinki, ali z ležečim oz. na roko napisanim besedilom
- Dokumenti z vzorčastim ozadjem
B: območje Shrani nastavitve
- Ime datoteke (File Name)
-
Vnesite ime datoteke za sliko, ki jo želite shraniti. Ko shranite datoteko, se nastavljenemu imenu datoteke dodajo datum in štiri števke v obliki »_20XX0101_0001«.
 Opomba
Opomba- Ko potrdite polje Shrani v podmapo s trenutnim datumom (Save to a subfolder with current date), se nastavljenemu imenu datoteke dodajo datum in štiri števke.
- Shrani v (Save in)
-
Prikaže mapo za shranjevanje optično prebranih slik. Če želite dodati mapo, v spustnem meniju izberite možnost Dodaj ... (Add...), nato v prikazanem pogovornem oknu Izbira ciljne mape (Select Destination Folder) kliknite možnost Dodaj (Add) in določite ciljno mapo.
Privzete mape za shranjevanje so prikazane v nadaljevanju.
-
Windows 10/Windows 8.1:
Mapa Dokumenti (Documents)
-
Windows 7:
Mapa Moji dokumenti (My Documents)
-
- Oblika podatkov (Data Format)
- Nastavite z nadzorne plošče.
- Kakovost slike JPEG (JPEG Image Quality)
- Določite lahko kakovost slike datotek JPEG.
- Ustvari datoteko PDF, ki podpira iskanje po ključnih besedah (Create a PDF file that supports keyword search)
-
To polje potrdite, če želite besedilo v slikah pretvoriti v besedilne podatke in ustvariti datoteke PDF, ki podpirajo iskanje po ključnih besedah.
 Opomba
Opomba- Ustvarijo se datoteke PDF, ki jih je mogoče poiskati v jeziku, določenem v možnosti Jezik dokumenta (Document Language) na kartici
 (Splošne nastavitve) v pogovornem oknu Nastavitve.
(Splošne nastavitve) v pogovornem oknu Nastavitve.
- Ustvarijo se datoteke PDF, ki jih je mogoče poiskati v jeziku, določenem v možnosti Jezik dokumenta (Document Language) na kartici
- Shrani v podmapo s trenutnim datumom (Save to a subfolder with current date)
-
Potrdite to polje, da v mapi, določeni v možnosti Shrani v (Save in), ustvarite mapo s trenutnim datumom in vanjo shranite optično prebrane slike. Ustvarjena bo mapa z imenom npr. »20XX_01_01« (leto_mesec_dan).
Če to polje ni potrjeno, se datoteke shranijo neposredno v mapo, ki je določena v možnosti Shrani v (Save in).
C: območje Nastavitve aplikacije
- Odpri z aplikacijo (Open with an application)
-
To možnost izberite, ko želite izboljšati ali popraviti optično prebrane slike.
Aplikacijo lahko določite v spustnem meniju.
- Pošlji v aplikacijo (Send to an application)
-
To možnost izberite, če želite v aplikaciji, s katero lahko brskate po slikah in jih razvrščate, optično prebrane slike uporabiti takšne, kot so.
Aplikacijo lahko določite v spustnem meniju.
- Pošlji v mapo (Send to a folder)
-
To možnost izberite, če želite optično prebrane slike shraniti tudi v mapo, ki ni določena v možnosti Shrani v (Save in).
Mapo lahko določite v spustnem meniju.
- Ne zaženi nobene aplikacije (Do not start an application)
- Shrani v mapo, določeno v možnosti Shrani v (Save in).
 Opomba
Opomba
- Če želite v spustni meni dodati aplikacijo ali mapo, v spustnem meniju izberite možnost Dodaj ... (Add...), nato v prikazanem pogovornem oknu Izbira aplikacije (Select Application) ali Izbira ciljne mape (Select Destination Folder) kliknite možnost Dodaj (Add) in določite aplikacijo ali mapo.
- Navodila (Instructions)
- Odpre ta navodila.
- Privzete vrednosti (Defaults)
- Na prikazanem zaslonu lahko nastavitve ponastavite na privzete.

