Uložiť Dialógové okno (Obrazovka úprav PDF)
Dialógové okno Uložiť (Save) zobrazíte tak, že vyberiete položku Uložiť ako... (Save As...) z ponuky Súbor (File) v aplikácii IJ PDF Editor.
Využite rozšírené nastavenia pri ukladaní vytvorených alebo upravených súborov PDF do počítača.
 Dôležité
Dôležité
-
Pri obrázkoch s rozlíšením mimo rozsahu 75 až 600 dpi alebo počtom pixlov vo zvislom alebo vodorovnom smere od 10 201 do 10 500 nemožno nastaviť nasledujúce položky.
- Kompresia PDF (PDF Compression)
- Vytvoriť súbor PDF, ktorý podporuje hľadanie podľa kľúčových slov (Create a PDF file that supports keyword search)
- Skorigovať naklonený textový dokument (Correct slanted text originals)
- Zistiť orientáciu textového dokumentu a otočiť obrázok (Detect the orientation of text original and rotate image)
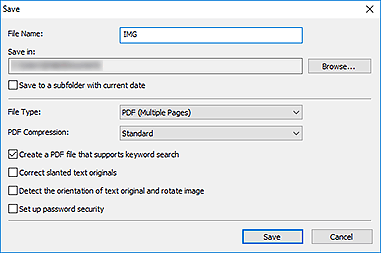
- Názov súboru (File Name)
- Zadajte názov súboru PDF, ktorý chcete uložiť. Ak boli vytvorené dve alebo viaceré strany a chcete uložiť každú samostatne, k názvom súborov sa pripojí poradové číslo strán.
- Uložiť do (Save in)
- Nastavte, do ktorého priečinka sa majú ukladať súbory PDF. Ak chcete priečinok na ukladanie súborov zmeniť, kliknite na tlačidlo Prehľadávať... (Browse...) a zadajte cieľový priečinok.
- Uložiť do podpriečinka s aktuálnym dátumom (Save to a subfolder with current date)
-
Toto políčko začiarknite, ak chcete v priečinku zadanom v časti Uložiť do (Save in) vytvoriť priečinok s aktuálnym dátumom a uložiť do neho vytvorené alebo upravené súbory PDF. Vytvorí sa priečinok s názvom vo formáte „20XX_01_01“ (Rok_Mesiac_Deň).
Ak toto políčko nezačiarknete, súbory sa budú ukladať priamo do priečinka zadaného v časti Uložiť do (Save in).
- Typ súboru (File Type)
-
Vyberte formát súboru, v ktorom sa majú súbory PDF ukladať.
- Uložte každú stranu ako samostatný súbor PDF.
- PDF (viaceré strany) (PDF (Multiple Pages))
- Uložte viaceré strany do jedného súboru PDF.
 Poznámka
Poznámka- PDF (viaceré strany) (PDF (Multiple Pages)) sa zobrazuje vtedy, ak boli vytvorené dve alebo viaceré strany.
- Kompresia PDF (PDF Compression)
-
Vyberte typ kompresie na uloženie súboru.
- Štandardná (Standard)
- Odporúča sa, aby ste za normálnych okolností vybrali toto nastavenie.
- Vysoká (High)
- Skomprimuje veľkosť súboru pri ukladaní. Znížite tým zaťaženie siete a servera.
 Dôležité
Dôležité- Kvalita obrázkov sa môže znížiť, ak súbory PDF opakovane uložíte s vysokou úrovňou kompresie.
- Vytvoriť súbor PDF, ktorý podporuje hľadanie podľa kľúčových slov (Create a PDF file that supports keyword search)
- Ak začiarknete toto políčko, text na snímkach sa skonvertuje na textové údaje a vytvoria sa súbory PDF, ktoré podporujú vyhľadávanie podľa kľúčových slov.
- Skorigovať naklonený textový dokument (Correct slanted text originals)
-
Ak začiarknete toto políčko, pred vytvorením súborov PDF sa na základe textu na snímkach rozpozná orientácia dokumentu a opraví sa uhol natočenia dokumentu (v rozsahu –0,1 až –10 stupňov alebo +0,1 až +10 stupňov).
 Dôležité
Dôležité-
Nasledujúce typy obrázkov sa nemusia správne korigovať, pretože nebude možné správne rozpoznať text.
- snímky, na ktorých majú riadky textu sklon viac než 10 stupňov alebo na ktorých sa uhol sklonu v jednotlivých riadkoch líši,
- snímky obsahujúce zvislý aj vodorovný text,
- snímky s extrémne veľkým alebo malým písmom,
- snímky s malým množstvom textu,
- snímky obsahujúce schémy a snímky,
- Snímky s rukou písaným textom
-
- Zistiť orientáciu textového dokumentu a otočiť obrázok (Detect the orientation of text original and rotate image)
-
Ak začiarknete toto políčko, zistí sa orientácia strany na základe textu na snímkach a snímky sa pred vytvorením súborov PDF automaticky správne otočia.
 Dôležité
Dôležité- Táto funkcia je dostupná iba pre snímky (textové dokumenty) obsahujúce jazyky, ktoré možno vybrať pomocou položky Jazyk dokumentu (Document Language) v dialógovom okne Nastavenia (Všeobecné nastavenia) (Settings (General Settings)) aplikácie IJ Scan Utility. Táto funkcia nie je dostupná v závislosti od jazyka na snímke.
-
Orientácia strany sa nemusí zistiť pre nasledujúce typy snímok, pretože pri nich nie je možné správne rozpoznať text.
- snímky s malým množstvom textu,
- Snímky obsahujúce text s veľkosťou písma mimo rozsahu 8 až 48 bodov
- snímky obsahujúce špeciálne písma, efekty, kurzívu alebo rukou písaný text,
- snímky so vzorom na pozadí.
- Nastaviť zabezpečenie heslom (Set up password security)
-
Začiarknutím tohto políčka zobrazíte dialógové okno Nastavenia zabezpečenia heslom na nastavenie hesla na otvorenie vytvoreného súboru PDF alebo hesla na tlač/úpravu súboru.
 Dôležité
Dôležité-
Ak upravíte súbor PDF chránený heslom, heslá sa odstránia. Heslá musíte nastaviť znova.
-

