Lagring efter kontrol af scanningsresultater
Du kan kontrollere scanningsresultaterne og derefter gemme billederne på en computer.
 Vigtigt
Vigtigt
-
I nedenstående tilfælde kan du ikke kontrollere scanningsresultaterne i dialogboksen Gem indstillinger (Save Settings), før du gemmer dem.
- Ved scanning med Automatisk (Auto)-scanning
- Ved scanning fra kontrolpanelet
- Ved scanning ved valg af Canon IJ PDF Editor for Åbn med et program (Open with an application) i Programindstillinger (Application Settings)
 Bemærk
Bemærk
- Skærmbillederne for scanning af fotos bruges som eksempler i nedenstående beskrivelser.
-
Klik på Indst... (Settings...).
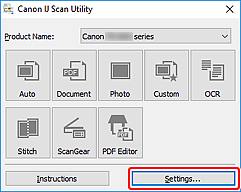
Dialogboksen Indstillinger vises.
-
Klik på Fotoscanning (Photo Scan).
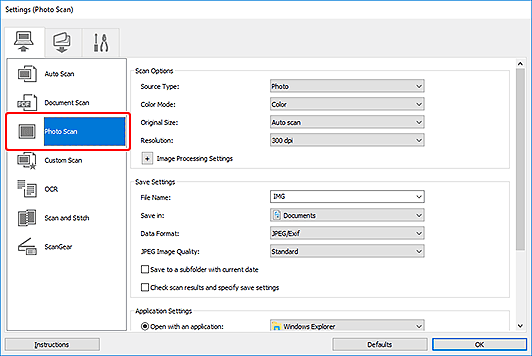
-
Markér afkrydsningsfeltet Kontrollér scanningsresultater, og specificér indstillinger for lagring (Check scan results and specify save settings), og klik derefter på OK.
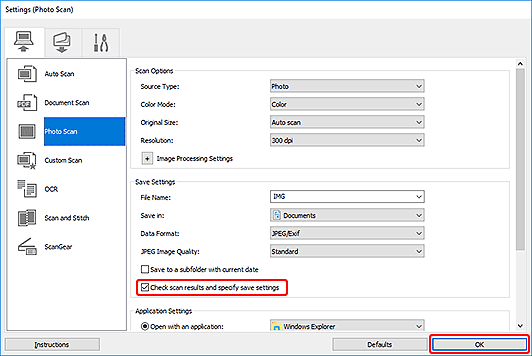
Hovedskærmbilledet i IJ Scan Utility vises.
 Bemærk
Bemærk- Se afsnittet Fanen Scanning fra en computer for at få flere oplysninger om de tilgængelige indstillinger i dialogboksen Indstillinger.
-
Klik på Foto (Photo).
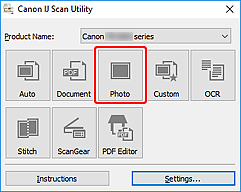
Scanningen startes.
Når scanningen er fuldført, vises dialogboksen Gem indstillinger (Save Settings).
 Bemærk
Bemærk- Hvis du vil annullere scanningen, skal du klikke på Annuller (Cancel).
-
Ændr billedrækkefølgen eller indstillingerne for fillagring efter behov.
Du kan ændre billedrækkefølgen eller indstillingerne for fillagring i dialogboksen Gem indstillinger.
 Bemærk
Bemærk-
Som standard gemmes der i de følgende mapper.
-
Windows 10/Windows 8.1:
Mappen Dokumenter (Documents)
-
Windows 7:
Mappen Mine dokumenter (My Documents)
-
-
-
Klik på OK.
De scannede billeder gemmes i overensstemmelse med de valgte indstillinger.

