Hộp thoại Cài đặt (Quét và chắp nối)
Nhấp Quét và chắp nối(Scan and Stitch) trên tab  (Quét từ Máy tính) để hiển thị hộp thoại Cài đặt (Quét và chắp nối)(Settings (Scan and Stitch)).
(Quét từ Máy tính) để hiển thị hộp thoại Cài đặt (Quét và chắp nối)(Settings (Scan and Stitch)).
Trong hộp thoại Cài đặt (Quét và chắp nối)(Settings (Scan and Stitch)), bạn có thể thực hiện các cài đặt quét nâng cao để quét mục lớn hơn mặt ép giấy.
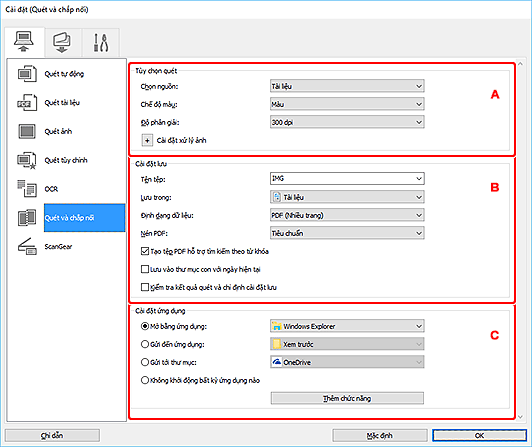
A: Khu vực tùy chọn quét
- Chọn nguồn(Select Source)
-
Chọn loại mục sẽ quét.
- Quét ảnh: Ảnh(Photo)
- Quét tài liệu: Tài liệu(Document)
- Quét tạp chí: Tạp chí(Magazine)
 Lưu ý
Lưu ý- Để giảm vân nhiễu, đặt Chọn nguồn(Select Source) thành Tạp chí(Magazine) hoặc chọn hộp kiểm Giảm vân nhiễu(Reduce moire) trong Cài đặt xử lý ảnh(Image Processing Settings).
- Chế độ màu(Color Mode)
- Chọn chế độ màu để quét mục.
- Độ phân giải(Resolution)
-
Chọn độ phân giải của mục sẽ quét.
Độ phân giải (giá trị) càng cao, hình ảnh của bạn càng chi tiết.
- Cài đặt xử lý ảnh(Image Processing Settings)
-
Nhấp
 (Thêm) để đặt các mục sau. Các mục cài đặt khả dụng thay đổi theo Chọn nguồn(Select Source).
(Thêm) để đặt các mục sau. Các mục cài đặt khả dụng thay đổi theo Chọn nguồn(Select Source). Quan trọng
Quan trọng- Khi Chế độ màu(Color Mode) là Đen trắng(Black and White), bạn không thể sử dụng Cài đặt xử lý ảnh(Image Processing Settings).
-
Khi Chọn nguồn(Select Source) là Ảnh(Photo):
- Làm sắc nét đường viền(Sharpen outline)
- Nhấn mạnh đường viền của chủ thể để làm sắc nét hình ảnh.
-
Khi Chọn nguồn(Select Source) là Tạp chí(Magazine) hoặc Tài liệu(Document):
- Làm sắc nét đường viền(Sharpen outline)
- Nhấn mạnh đường viền của chủ thể để làm sắc nét hình ảnh.
- Giảm bóng chữ mặt sau(Reduce show-through)
- Làm sắc nét văn bản trong mục hoặc giảm bóng chữ mặt sau trong báo, v.v.
- Giảm vân nhiễu(Reduce moire)
-
Giảm các dạng vân nhiễu.
Tài liệu in hiển thị dưới dạng tập hợp của các chấm mịn. "Vân nhiễu" là hiện tượng độ chuyển màu không đồng đều hoặc có hình vân sọc xuất hiện khi tranh hoặc ảnh in có các chấm mịn được quét.
 Lưu ý
Lưu ý- Thời gian quét có thể lâu hơn bình thường khi bạn bật Giảm vân nhiễu(Reduce moire).
B: Khu vực cài đặt lưu
- Tên tệp(File Name)
-
Nhập tên tệp tin hình ảnh sẽ lưu. Khi bạn lưu tập tin, ngày và bốn chữ số được nối vào tên tập tin đã đặt ở định dạng "_20XX0101_0001".
 Lưu ý
Lưu ý- Khi bạn chọn hộp kiểm Lưu vào thư mục con với ngày hiện tại(Save to a subfolder with current date), ngày và bốn chữ số sẽ được gắn vào tên tệp được đặt.
- Lưu trong(Save in)
-
Hiển thị thư mục sẽ lưu hình ảnh quét. Để thêm thư mục, chọn Thêm...(Add...) từ menu thả xuống, rồi nhấp Thêm(Add) trong hộp thoại Chọn thư mục đích(Select Destination Folder) được hiển thị và chỉ định thư mục đích.
Các thư mục lưu mặc định như sau.
-
Windows 10/Windows 8.1:
Thư mục Tài liệu(Documents)
-
Windows 7:
Thư mục Tài liệu của tôi(My Documents)
-
- Định dạng dữ liệu(Data Format)
-
Chọn định dạng dữ liệu sẽ lưu hình ảnh quét.
Bạn có thể chọn JPEG/Exif, TIFF, PNG, PDF hoặc PDF (Nhiều trang)(PDF (Multiple Pages)).
 Quan trọng
Quan trọng- Bạn không thể chọn JPEG/Exif khi Chế độ màu(Color Mode) là Đen trắng(Black and White).
- Nén PDF(PDF Compression)
-
Chọn kiểu nén để lưu tập tin PDF.
- Tiêu chuẩn(Standard)
- Bạn nên chọn cài đặt này như thường lệ.
- Cao(High)
- Nén cỡ tập tin khi lưu, cho phép bạn giảm tải trên mạng/máy chủ.
 Quan trọng
Quan trọng- Mục này chỉ xuất hiện khi chọn PDF hoặc PDF (Nhiều trang)(PDF (Multiple Pages)) trong Định dạng dữ liệu(Data Format).
- Khi chọn Đen trắng(Black and White) trong Chế độ màu(Color Mode), tùy chọn này không xuất hiện.
- Chất lượng ảnh JPEG(JPEG Image Quality)
-
Bạn có thể chỉ định chất lượng ảnh của tập tin JPEG.
 Quan trọng
Quan trọng- Mục này chỉ xuất hiện khi chọn JPEG/Exif trong Định dạng dữ liệu(Data Format).
- Tạo tệp PDF hỗ trợ tìm kiếm theo từ khóa(Create a PDF file that supports keyword search)
-
Chọn hộp kiểm này để chuyển đổi văn bản trong hình ảnh sang dữ liệu văn bản và tạo tập tin PDF hỗ trợ tìm kiếm theo từ khóa.
 Quan trọng
Quan trọng- Mục này chỉ xuất hiện khi chọn PDF hoặc PDF (Nhiều trang)(PDF (Multiple Pages)) trong Định dạng dữ liệu(Data Format).
 Lưu ý
Lưu ý- Tập tin PDF có thể tìm kiếm bằng ngôn ngữ đã chọn trong Ngôn ngữ tài liệu(Document Language) trên tab
 (Cài đặt chung) của hộp thoại Cài đặt được tạo ra.
(Cài đặt chung) của hộp thoại Cài đặt được tạo ra.
- Lưu vào thư mục con với ngày hiện tại(Save to a subfolder with current date)
-
Chọn hộp kiểm này để tạo thư mục ngày hiện tại trong thư mục được chỉ định trong Lưu trong(Save in) và lưu ảnh quét trong thư mục đó. Thư mục sẽ được tạo với tên như "20XX_01_01" (Năm_Tháng_Ngày).
Nếu không chọn hộp kiểm này, máy lưu trực tiếp tập tin trong thư mục đã chỉ định trong Lưu trong(Save in).
- Kiểm tra kết quả quét và chỉ định cài đặt lưu(Check scan results and specify save settings)
- Hiển thị Hộp thoại Cài đặt lưu sau khi quét.
C: Khu vực cài đặt ứng dụng
- Mở bằng ứng dụng(Open with an application)
-
Chọn tùy chọn này khi bạn muốn nâng cao hoặc chỉnh sửa hình ảnh quét.
Bạn có thể chỉ định ứng dụng từ menu thả xuống.
- Gửi đến ứng dụng(Send to an application)
-
Chọn tùy chọn này khi bạn muốn sử dụng hình ảnh quét giống như trong ứng dụng cho phép bạn duyệt hoặc tổ chức hình ảnh.
Bạn có thể chỉ định ứng dụng từ menu thả xuống.
- Gửi tới thư mục(Send to a folder)
-
Chọn tùy chọn này khi bạn cũng muốn lưu hình ảnh quét vào thư mục khác với thư mục được chỉ định trong Lưu trong(Save in).
Bạn có thể chỉ định thư mục từ menu thả xuống.
- Không khởi động bất kỳ ứng dụng nào(Do not start any application)
- Lưu vào thư mục được chỉ định trong Lưu trong(Save in).
 Lưu ý
Lưu ý
- Để thêm ứng dụng hoặc thư mục vào menu thả xuống, chọn Thêm...(Add...) từ menu thả xuống, rồi nhấp Thêm(Add) trong hộp thoại Chọn ứng dụng(Select Application) hoặc hộp thoại Chọn thư mục đích(Select Destination Folder) hiển thị và chỉ định ứng dụng hoặc thư mục.
- Chỉ dẫn(Instructions)
- Mở hướng dẫn này.
- Mặc định(Defaults)
- Bạn có thể khôi phục các cài đặt trong màn hình hiển thị về cài đặt mặc định.

