设置(保存到计算机(自动))对话框
单击 (从操作面板扫描)选项卡上的保存到计算机(自动)以显示设置(保存到计算机(自动))对话框。
(从操作面板扫描)选项卡上的保存到计算机(自动)以显示设置(保存到计算机(自动))对话框。
在设置(保存到计算机(自动))对话框中,可以指定通过自动检测项目类型从操作面板扫描图像后将图像保存到计算机时如何响应。
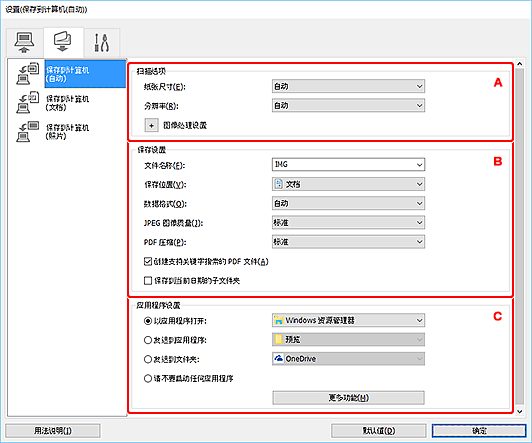
A:扫描选项区域
- 纸张尺寸
- 选择自动。
- 分辨率
- 选择自动。
- 图像处理设置
-
单击
 (加号)设置以下项目。
(加号)设置以下项目。- 应用推荐的图像修正
-
根据项目类型自动应用合适的修正。
 重要事项
重要事项- 修正可能使色调与源图像有所不同。 在这种情况下,不选中该复选框进行扫描。
 注释
注释- 启用此功能时,扫描时间要比平时长。
B:保存设置区域
- 文件名称
-
为要保存的图像输入文件名称。 保存文件时,以“_20XX0101_0001”的格式在设置的文件名称后添加日期和四位数字。
 注释
注释- 当选择保存到当前日期的子文件夹复选框时,会在设置的文件名称后添加日期和四位数字。
- 保存位置
-
显示要保存扫描图像的文件夹。 要添加文件夹,从下拉菜单中选择添加...,然后在显示的选择目标文件夹对话框中单击添加并指定目标文件夹。
默认保存至以下文件夹。
-
Windows 10/Windows 8.1:
文档文件夹
-
Windows 7:
我的文档文件夹
-
- 数据格式
-
选择自动。 保存时,根据项目类型自动应用以下数据格式。
- 照片、明信片、BD/DVD/CD和名片:JPEG
- 杂志、报纸和文档:PDF
 重要事项
重要事项-
根据如何放置项目,保存格式可能不同。
有关如何放置项目,请参阅“放置原稿(从计算机扫描)”。
- JPEG 图像质量
- 可以指定JPEG文件的图像质量。
- PDF 压缩
-
选择保存PDF文件时的压缩类型。
- 标准
- 一般情况下建议选择此设置。
- 高
- 保存时压缩文件大小可以减轻网络/服务器的负担。
- 创建支持关键字搜索的 PDF 文件
-
选中该复选框以将图像中的文本转换为文本数据并创建支持关键字搜索的PDF文件。
 注释
注释- 将创建可以使用在设置对话框中
 (基本设置)选项卡上的文档语言中选择的语言搜索的PDF文件。
(基本设置)选项卡上的文档语言中选择的语言搜索的PDF文件。
- 将创建可以使用在设置对话框中
- 保存到当前日期的子文件夹
-
选中该复选框以在保存位置指定的文件夹中创建一个当前日期文件夹,并将扫描的图像保存在其中。 将创建以如“20XX_01_01”(年_月_日)为名称的文件夹。
如果未选中该复选框,文件会直接保存在保存位置指定的文件夹中。
C:应用程序设置区域
- 以应用程序打开
-
要增强或修正扫描的图像时选择此项。
可以从下拉菜单中指定应用程序。
- 发送到应用程序
-
要在可以浏览或组织图像的应用程序中使用扫描的图像时选择此项。
可以从下拉菜单中指定应用程序。
- 发送到文件夹
-
要将扫描的图像同时保存到除保存位置中所指定文件夹以外的文件夹时选择此项。
可以从下拉菜单中指定文件夹。
- 请不要启动任何应用程序
- 保存到保存位置中指定的文件夹。
 注释
注释
- 要将应用程序或文件夹添加至下拉菜单,从下拉菜单中选择添加...,然后在显示的选择应用程序或选择目标文件夹对话框中单击添加并指定应用程序或文件夹。
- 用法说明
- 打开该指南。
- 默认值
- 可以将显示屏幕的设置恢复为默认设置。

