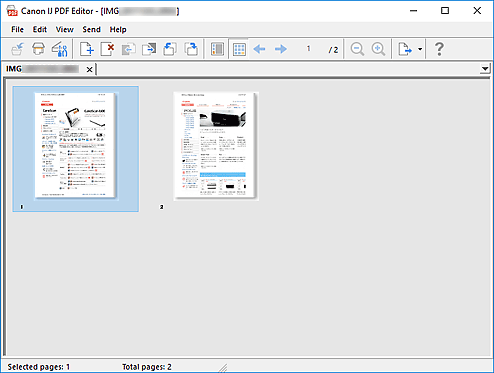Ecranul de editare PDF
Puteţi să creaţi fişiere PDF prin scanarea documentelor aşezate pe platou. Adăugaţi, ştergeţi, rearanjaţi pagini sau efectuaţi alte editări în fişierele PDF create.
Deschideţi IJ PDF Editor, o aplicaţie pentru crearea/imprimarea fişierelor PDF, efectuând una din următoarele operaţii.
- Faceţi clic pe Editor PDF (PDF Editor) din ecranul principal al aplicaţiei IJ Scan Utility
- Selectaţi Canon IJ PDF Editor pentru Deschidere cu o aplicaţie (Open with an application) din caseta de dialog Setări (Scanare document) (Settings (Document Scan)), apoi scanaţi făcând clic pe Document din ecranul principal al aplicaţiei IJ Scan Utility
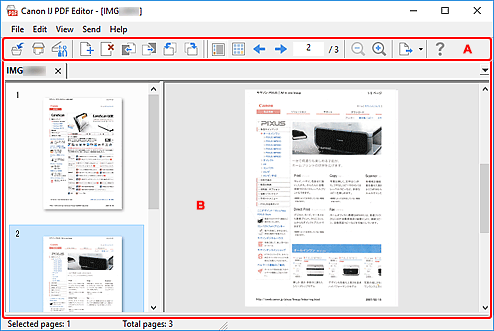
A: Bara de instrumente
 (Salvare)
(Salvare)-
Suprascrie fişierul PDF afişat. Un fişier PDF existent poate fi suprascris după ce a fost editat.
 Notă
Notă-
De asemenea, puteţi să denumiţi şi să salvaţi fişierul PDF din caseta de dialog Salvare (Ecran de editare PDF), selectând Salvare ca... (Save As...) din meniul Fişier (File).
-
 (Scanare)
(Scanare)- Porneşte scanarea.
 (Setări)
(Setări)- Afişează caseta de dialog Setări a aplicaţiei IJ Scan Utility, pentru a specifica modul de răspuns în timpul scanării.
 (Adăugare pagină)
(Adăugare pagină)- Afişează caseta de dialog Deschidere (Open); selectaţi imaginea sau fişierul PDF pe care doriţi să îl adăugaţi, apoi faceţi clic pe Deschidere (Open) pentru a adăuga o pagină la sfârşit.
 (Ştergere pagină)
(Ştergere pagină)- Ştergeţi paginile selectate.
 (Deplasare în sus)
(Deplasare în sus)- Deplasează pagina selectată cu o pagină mai sus.
 (Deplasare în jos)
(Deplasare în jos)- Deplasează pagina selectată cu o pagină mai jos.
 (Rotire la stânga cu 90°)
(Rotire la stânga cu 90°)- Roteşte pagina selectată cu 90 de grade în sens invers acelor de ceasornic.
 (Rotire la dreapta cu 90°)
(Rotire la dreapta cu 90°)- Roteşte pagina selectată cu 90 de grade în sensul acelor de ceasornic.
 (Vizualizare pagină)
(Vizualizare pagină)- Comută la Vizualizare pagină şi afişează miniaturi de pagini şi o imagine de examinare.
 (Vizualizare miniaturi)
(Vizualizare miniaturi)- Comută la Vizualizare miniaturi şi afişează o listă cu miniaturile tuturor paginilor din fişierul PDF.
 (Pagina anterioară)
(Pagina anterioară)- Afişează pagina aflată imediat înainte de pagina afişată.
 (Pagina următoare)
(Pagina următoare)- Afişează pagina aflată imediat după pagina afişată.
 (Pagina specificată)
(Pagina specificată)- Introduceţi un număr de pagină pentru a afişa pagina specificată.
 (Micşorare)
(Micşorare)- Reduce dimensiunea de afişare a imaginii de examinare afişate în Vizualizare pagină.
 (Mărire)
(Mărire)- Creşte dimensiunea de afişare a imaginii de examinare afişate în Vizualizare pagină.
 (Trimitere)
(Trimitere)-
- Deschidere în vizualizator PDF (Open in PDF Viewer)
- Deschideţi fişierul PDF salvat, într-un program de vizualizare a fişierelor PDF.
- Afişare locaţie de salvare (Display Save Location)
- Afişează folderul în care este salvat fişierul PDF.
 (Instrucţiuni)
(Instrucţiuni)- Deschide ghidul.
B: Zonă miniaturi
Afişează miniaturile paginilor.
Modificaţi ordinea paginilor prin glisare şi fixare.
De pe bara de instrumente, comutaţi între Vizualizare pagină şi Vizualizare miniaturi.
 Notă
Notă
-
Următoarele operaţii sunt disponibile din meniul Editare (Edit).
-
Anulare (Undo)
Anulează ultima operaţie.
-
Selectare globală (Select All)
Selectează toate paginile afişate în zona de miniaturi.
-
Selectare pagini impare (Select Odd Pages)
Selectează paginile cu numere impare afişate în zona de miniaturi.
-
Selectare pagini pare (Select Even Pages)
Selectează paginile cu numere pare afişate în zona de miniaturi.
-
Vizualizare pagină:
Examinarea miniaturii selectate în partea stângă apare în partea dreaptă.
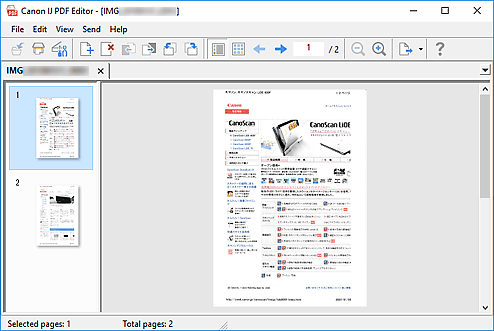
Vizualizare miniaturi:
Miniaturile apar în ordinea paginilor, începând din stânga sus.