Menyimpan Setelah Memeriksa Hasil Pemindaian
Anda dapat memeriksa hasil pemindaian, kemudian menyimpan gambarnya ke komputer.
 Penting
Penting
-
Dalam kasus berikut ini, Anda tidak dapat memeriksa hasil pemindaian di kotak dialog Setelan Penyimpanan(Save Settings) sebelum menyimpannya.
- Ketika dipindai dengan pemindaian Otomatis(Auto)
- Ketika dipindai dari panel operasi
- Ketika dipindai dengan memilih Canon IJ PDF Editor untuk Buka dengan aplikasi(Open with an application) di Setelan Aplikasi(Application Settings)
 Catatan
Catatan
- Layar untuk memindai foto digunakan sebagai contoh dalam uraian berikut ini.
-
Klik Setelan...(Settings...).
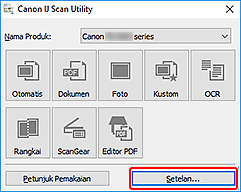
Kotak dialog Setelan muncul.
-
Klik Pindai Foto(Photo Scan).
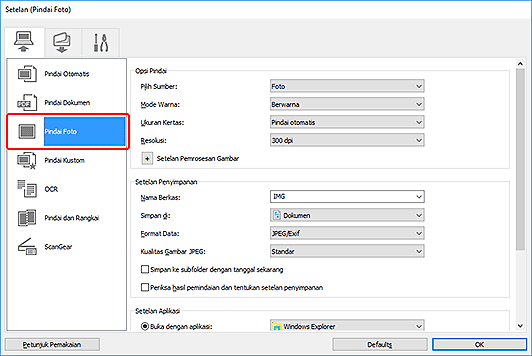
-
Tandai kotak centang Periksa hasil pemindaian dan tentukan setelan penyimpanan(Check scan results and specify save settings), kemudian klik OK.
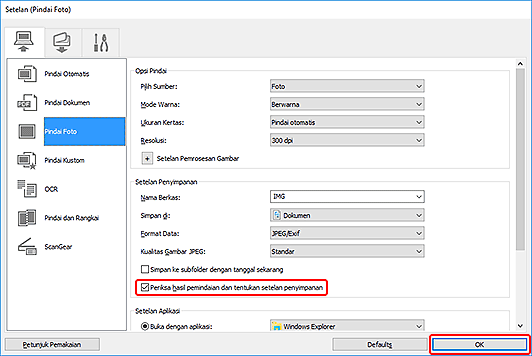
Layar utama IJ Scan Utility muncul.
 Catatan
Catatan- Rujuk ke bagian Tab Memindai dari Komputer untuk detail tentang setelan yang tersedia di kotak dialog Setelan.
-
Klik Foto(Photo).
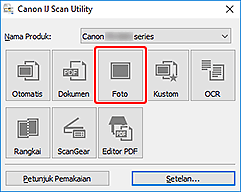
Pemindaian dimulai.
Ketika pemindaian selesai, kotak dialog Setelan Penyimpanan(Save Settings) muncul.
 Catatan
Catatan- Untuk membatalkan pemindaian, klik Batal(Cancel).
-
Ubah opsi urutan gambar atau simpan berkas sesuai kebutuhan.
Anda dapat mengubah opsi urutan gambar atau simpan berkas dalam Kotak dialog Setelan Penyimpanan(Save Settings).
 Catatan
Catatan-
Folder penyimpanan default adalah sebagai berikut.
-
Windows 10/Windows 8.1:
Folder Dokumen(Documents)
-
Windows 7:
Folder Dokumen Saya(My Documents)
-
-
-
Klik OK.
Gambar yang dipindai disimpan sesuai dengan setelannya.

