Setting Passwords for PDF Files
Set passwords for PDF files you create in IJ Scan Utility to restrict opening, editing, and printing of the files.
The following two types of password can be set.
- Password for opening the PDF file
- Permissions password for printing or editing the PDF file
 Important
Important
- You will not be able to open or edit the PDF file if you forget the password. It is recommended that you write down the passwords and keep them in a safe place for future reference.
- Password-protected PDF files cannot be opened in applications that do not support security settings for PDF files.
- Even if a permissions password is set for a PDF file, the restricted commands (print, edit, etc.) may differ from those in IJ Scan Utility depending on your application.
 Note
Note
- Setting passwords from the PDF edit screen is used as an example in the following descriptions.
-
Click PDF Editor.
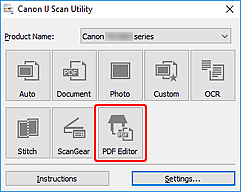
IJ PDF Editor starts.
-
Open the PDF file for which you want to set password.
-
Select Save As... in File menu.
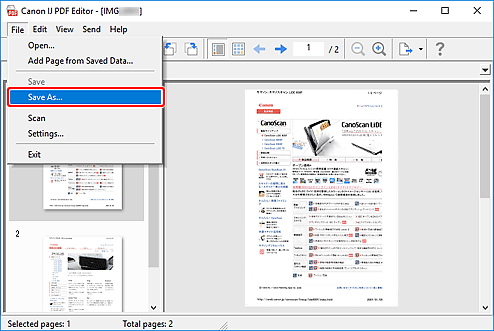
The Save dialog box appears.
-
Select Set up password security checkbox.
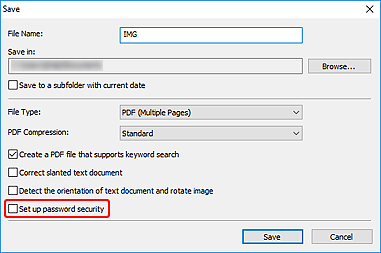
The Password Security Settings dialog box appears.
-
Select Require a password to open the document or Require a password to print or edit the document checkbox, and then enter the password you want to set.
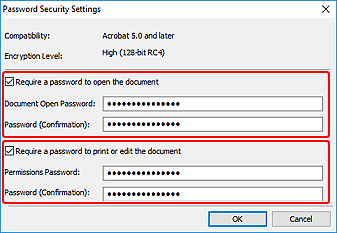
 Important
Important- Enter a password of up to 32 characters using single-byte letters, numbers, and/or symbols (!"#$%&'()*+,-./:;<=>?@[\]^_`{|}~). Passwords are case sensitive.
 Note
Note-
To set both Document Open Password and Permissions Password, select both checkboxes and specify a different password for each.
In each Password (Confirmation), enter the corresponding password you have set.
-
Click OK.
The password(s) will be set for the PDF file.
-
Click Save.
The PDF file is saved.
 Important
Important- Even if you set password(s) and save the PDF file, the password(s) will be deleted once you edit the file.
To reset the password(s) and save the file, select Save As... from the File menu, and then reset the password(s).
 Note
Note- To overwrite a saved file, click
 (Save) on the Toolbar.
(Save) on the Toolbar.
- Even if you set password(s) and save the PDF file, the password(s) will be deleted once you edit the file.

