從掃描的影像摘錄文字(OCR)
掃描的雜誌和報紙中的文字被掃描並顯示在文字編輯器中。
 注釋
注釋
- 可以在透過文件(Document)、自訂(Custom)或ScanGear掃描時摘錄文字。
- 在以下敘述中使用掃描文件的螢幕作為範例。
-
按一下設定...(Settings...)。
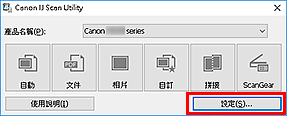
設定對話方塊隨即出現。
-
按一下文件掃描(Document Scan)。
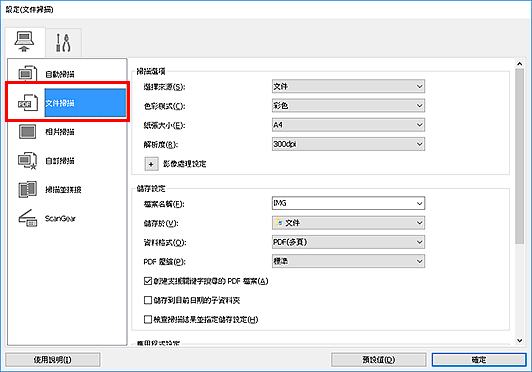
 注釋
注釋- 在應用程式設定(Application Settings)中選擇啟動 OCR(Start OCR)時,解析度(Resolution)只能設定為300dpi(300 dpi)或400dpi(400 dpi)。
-
將應用程式設定(Application Settings)選擇為啟動 OCR(Start OCR),然後選擇要在其中顯示結果的應用程式。
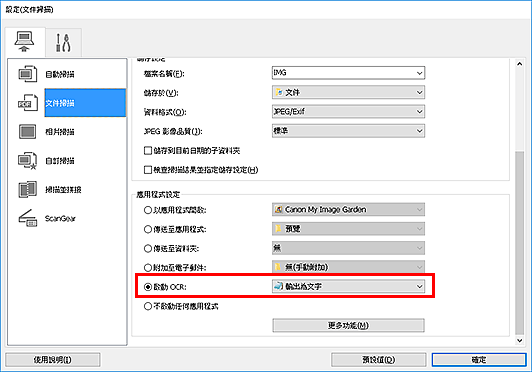
 注釋
注釋- 如果未安裝相容的應用程式,從影像中摘錄的文字將出現在文字編輯器中。 掃描兩個或者更多文件時,摘錄的文字會出現在單個文字檔案中。
要顯示的文字取決於設定(基本設定)(Settings (General Settings))對話方塊的文件語言(Document Language)。 在文件語言(Document Language)中選擇要摘錄的語言並進行掃描。 - 可以從下拉式功能表新增應用程式。
- 如果未安裝相容的應用程式,從影像中摘錄的文字將出現在文字編輯器中。 掃描兩個或者更多文件時,摘錄的文字會出現在單個文字檔案中。
-
按一下確定(OK)。
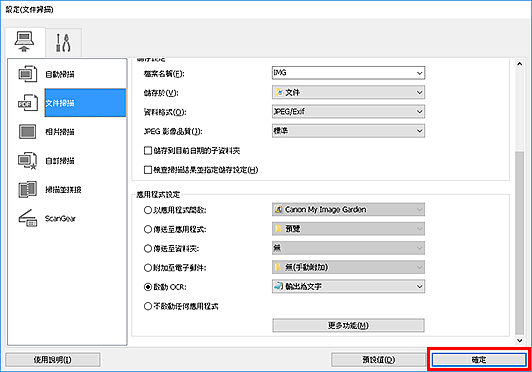
IJ Scan Utility主螢幕隨即顯示。
 注釋
注釋-
關於設定對話方塊中的設定項目的詳細資訊,請參閱以下頁面。
-
-
按一下文件(Document)。
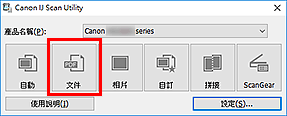
掃描開始。
掃描完成後,根據設定儲存掃描的影像,摘錄的文字出現在指定的應用程式中。
 注釋
注釋- 要取消掃描,請按一下取消(Cancel)。
-
顯示在文字編輯器中的文字僅用於指導。 以下文件類型的影像中的文字可能無法被正確檢測到。
- 字型大小在8磅至40磅(300dpi)範圍外的文字的文件
- 傾斜文件
- 顛倒放置或文字方向錯誤的文件(旋轉的字元)
- 包含特殊字型、效果、斜體字或手寫文字的文件
- 行間距窄的文件
- 文字背景有顏色的文件
- 包含多個語言的文件

