Диалоговое окно Параметры (Сканирование и совмещение)
Щелкните Сканирование и совмещение (Scan and Stitch) на вкладке  (Сканирование с компьютера), чтобы появилось диалоговое окно Параметры (Сканирование и совмещение) (Settings (Scan and Stitch)).
(Сканирование с компьютера), чтобы появилось диалоговое окно Параметры (Сканирование и совмещение) (Settings (Scan and Stitch)).
В диалоговом окне Параметры (Сканирование и совмещение) (Settings (Scan and Stitch)) можно задавать дополнительные параметры сканирования для исходных документов, размер которых превышает размер рабочей поверхности.
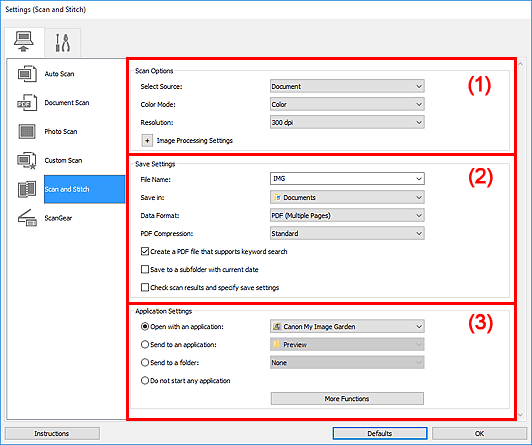
- (1) Область вариантов сканирования
- (2) Область параметров сохранения
- (3) Область параметров приложения
 Внимание!
Внимание!
- Если диалоговое окно «Параметры» открыто с экрана «Сканирование» My Image Garden, элементы настройки Параметры приложения (Application Settings) не отображаются.
(1) Область вариантов сканирования
- Выберите источник (Select Source)
-
Выберите вид сканируемого исходного документа.
- Сканирование фотографий: Фотография (Photo)
- Сканирование документов: Документ (Document)
- Сканирование журналов: Журнал (Magazine)
 Примечание.
Примечание.- Для устранения муара выберите для параметра Выберите источник (Select Source) значение Журнал (Magazine) или установите флажок Устранить муар (Reduce moire) в окне Параметры обработки изображения (Image Processing Settings).
- Цветовой режим (Color Mode)
- Выберите цветовой режим сканирования документа.
- Разрешение (Resolution)
-
Выберите разрешение сканируемого исходного документа.
Чем выше значение разрешения, тем более детализированным будет изображение.
- Параметры обработки изображения (Image Processing Settings)
-
Щелкните
 (Плюс), чтобы установить перечисленные ниже параметры. Доступные элементы настройки зависят от значения параметра Выберите источник (Select Source).
(Плюс), чтобы установить перечисленные ниже параметры. Доступные элементы настройки зависят от значения параметра Выберите источник (Select Source). Внимание!
Внимание!- Если для параметра Цветовой режим (Color Mode) выбрано значение Черно-белое (Black and White), Параметры обработки изображения (Image Processing Settings) недоступны.
-
Если для параметра Выберите источник (Select Source) выбрано Фотография (Photo):
- Выделение рамки (Sharpen outline)
- Подчеркивает контуры предметов, чтобы сделать изображение более четким.
-
Если для параметра Выберите источник (Select Source) выбрано значение Журнал (Magazine) или Документ (Document):
- Выделение рамки (Sharpen outline)
- Подчеркивает контуры предметов, чтобы сделать изображение более четким.
- Уменьшить просвечивание (Reduce show-through)
- Повышение резкости текста исходного документа или уменьшение просвечивания в газетах и пр.
- Устранить муар (Reduce moire)
-
Устраняет муаровые узоры.
При печати исходных документов изображение формируется из мелких точек. Муар проявляется в виде неравномерных градаций или полос, появляющихся при сканировании фотографий или рисунков, напечатанных мелкими точками.
 Примечание.
Примечание.- Когда включена функция Устранить муар (Reduce moire), сканирование выполняется дольше, чем обычно.
(2) Область параметров сохранения
- Имя файла (File Name)
-
Введите имя файла изображения, который нужно сохранить. При сохранении файла к установленному имени файла добавляется дата и четыре цифры в формате «_20XX0101_0001».
 Примечание.
Примечание.- Если выбрать флажок Сохранение в подпапку с текущей датой (Save to a subfolder with current date), к установленному имени файла добавляется дата и четыре цифры.
- Место сохранения (Save in)
-
В этом поле отображается имя папки для сохранения отсканированных изображений. Чтобы добавить папку, выберите Добавить... (Add...) в раскрывающемся меню, затем щелкните Добавить (Add) в отобразившемся диалоговом окне Выбор целевой папки (Select Destination Folder) и укажите папку назначения.
По умолчанию заданы следующие папки для сохранения.
-
Windows 10/Windows 8.1:
Папка Документы (Documents)
-
Windows 7:
Папка Мои документы (My Documents)
 Внимание!
Внимание!- Если диалоговое окно «Параметры» открыто из приложения My Image Garden, этот вариант не отображается.
-
- Формат данных (Data Format)
-
Выберите формат данных для сохранения отсканированных изображений.
Можно выбрать JPEG/Exif, TIFF, PNG, PDF или PDF (неск. страниц) (PDF (Multiple Pages)).
 Внимание!
Внимание!- Выбор формата JPEG/Exif невозможен, когда для параметра Цветовой режим (Color Mode) установлено значение Черно-белое (Black and White).
- Сжатие PDF (PDF Compression)
-
Выбор типа сжатия для сохранения PDF-файлов.
- Стандартное (Standard)
- Как правило, следует выбирать это значение.
- Высокое (High)
- Уменьшает размер файла при его сохранении, позволяя сократить нагрузку на сеть/сервер.
 Внимание!
Внимание!- Пункт отображается, только если для параметра Формат данных (Data Format) выбрано значение PDF или PDF (неск. страниц) (PDF (Multiple Pages)).
- Этот параметр не отображается, если для параметра Цветовой режим (Color Mode) выбрано значение Черно-белое (Black and White).
- Качество изображения JPEG (JPEG Image Quality)
-
Можно указать качество изображения для JPEG-файлов.
 Внимание!
Внимание!- Пункт отображается, только если для параметра Формат данных (Data Format) выбрано значение JPEG/Exif.
- Создать PDF-файл, поддерживающий поиск по ключевым словам (Create a PDF file that supports keyword search)
-
Установите этот флажок, чтобы преобразовать содержащийся на изображениях текст в текстовые данные и создать PDF-файлы, поддерживающие поиск по ключевым словам.
 Внимание!
Внимание!- Пункт отображается, только если для параметра Формат данных (Data Format) выбрано значение PDF или PDF (неск. страниц) (PDF (Multiple Pages)).
 Примечание.
Примечание.- Происходит создание файлов PDF, в которых можно выполнять поиск на языке, заданном в параметре Язык документа (Document Language) на вкладке
 (Общие параметры) диалогового окна «Параметры».
(Общие параметры) диалогового окна «Параметры».
- Сохранение в подпапку с текущей датой (Save to a subfolder with current date)
-
Установите этот флажок, чтобы создать в папке, указанной в поле Место сохранения (Save in), папку текущей даты и сохранить в ней отсканированные изображения. Создается папка с именем в формате «20XX_01_01» (Год_Месяц_Дата).
Если этот флажок не установлен, файлы будут сохраняться в папку, указанную в параметре Место сохранения (Save in).
 Внимание!
Внимание!- Если диалоговое окно «Параметры» открыто из приложения My Image Garden, этот вариант не отображается.
- Просмотрите результаты сканирования и укажите параметры сохранения (Check scan results and specify save settings)
-
Отображает диалоговое окно Сохранить параметры после сканирования.
 Внимание!
Внимание!- Если диалоговое окно «Параметры» открыто из приложения My Image Garden, этот вариант не отображается.
(3) Область параметров приложения
- Откр. с пом. прилож. (Open with an application)
-
Выберите этот параметр, если необходимо улучшить или исправить отсканированные изображения.
Приложение можно указать во всплывающем меню.
- Отправлять в приложение (Send to an application)
-
Выберите этот параметр, если необходимо использовать отсканированные изображения в программе, которая позволяет просматривать или упорядочивать изображения.
Приложение можно указать во всплывающем меню.
- Отправлять в папку (Send to a folder)
-
Выберите этот параметр, если также требуется сохранять отсканированные изображения в папке, отличной от указанной как Место сохранения (Save in).
Папку можно указать во всплывающем меню.
- Не запускать сторонние приложения (Do not start any application)
- Сохранение в папке, указанной как Место сохранения (Save in).
 Примечание.
Примечание.
- Чтобы добавить приложение или папку в раскрывающееся меню, выберите Добавить... (Add...) в раскрывающемся меню, затем щелкните Добавить (Add) в отобразившемся диалоговом окне Выбор приложения (Select Application) или Выбор целевой папки (Select Destination Folder) и укажите приложение или папку.
- Инструкции (Instructions)
- Открытие данного Руководства.
- По умолчанию (Defaults)
- Можно восстановить значения по умолчанию для параметров отображенного экрана.

