Boîte de dialogue Paramètres (ScanGear)
Cliquez sur ScanGear dans l'onglet  (Numérisation à partir d'un ordinateur) pour afficher la boîte de dialogue Paramètres (ScanGear).
(Numérisation à partir d'un ordinateur) pour afficher la boîte de dialogue Paramètres (ScanGear).
La boîte de dialogue Paramètres (ScanGear) vous permet de spécifier le mode d'enregistrement des images lors de la numérisation d'éléments en démarrant ScanGear (pilote du scanner), ainsi que le mode de réponse après l'enregistrement des images.
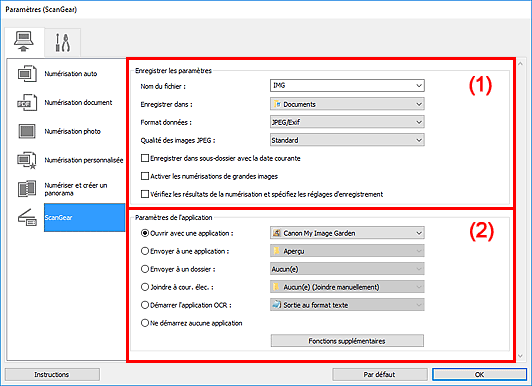
 Important
Important
- Lorsque vous affichez la boîte de dialogue Paramètres à partir de My Image Garden, les éléments des Paramètres de l'application sont absents.
(1) Zone d'enregistrement des paramètres
- Nom du fichier
-
Saisissez le nom de fichier de l'image à enregistrer. Lorsque vous enregistrez un fichier, la date et quatre chiffres sont ajoutés au nom de fichier défini, selon le format « _20XX0101_0001 ».
 Remarque
Remarque- Lorsque vous cochez la case Enregistrer dans sous-dossier avec la date courante, la date et quatre chiffres sont ajoutés au nom de fichier défini.
- Enregistrer dans
-
Affiche le dossier dans lequel vous souhaitez enregistrer les images numérisées. Pour ajouter un dossier, sélectionnez Ajouter... dans le menu déroulant, puis cliquez sur Ajouter dans la boîte de dialogue Sélectionnez un dossier de destination affichée et indiquez le dossier de destination.
Les dossiers d'enregistrement par défaut sont les suivants :
-
Windows 10/Windows 8.1 :
Dossier Documents
-
Windows 7 :
Dossier Mes documents
 Important
Important- Lorsque vous affichez la boîte de dialogue Paramètres à partir de My Image Garden, cette option est absente.
-
- Format données
-
Sélectionnez le format de données dans lequel vous souhaitez enregistrer les images numérisées.
Vous pouvez sélectionner JPEG/Exif, TIFF, PNG, PDF ou PDF (Pages multiples).
 Remarque
Remarque- Lorsque l'option PDF ou PDF (Pages multiples) est sélectionnée, il est possible de numériser des images jusqu'à 9 600 pixels x 9 600 pixels.
- Lorsque la case Activer les numérisations de grandes images est cochée dans Enregistrer les paramètres, ou lorsque l'option Démarrer l'application OCR est sélectionnée dans Paramètres de l'application, vous pouvez sélectionner JPEG/Exif, TIFF ou PNG.
- Qualité des images JPEG
-
Vous pouvez indiquer la qualité d'image des fichiers JPEG.
 Important
Important- Ceci apparaît uniquement si JPEG/Exif est sélectionné dans Format données.
- Compression PDF
-
Sélectionnez le type de compression pour l'enregistrement des fichiers PDF.
- Standard
- Il est généralement recommandé de sélectionner ce paramètre.
- Elevé
- Compresse le format du fichier lors de sa sauvegarde, ce qui vous permet de réduire la charge sur votre réseau/serveur.
 Important
Important- Ceci apparaît uniquement si PDF ou PDF (Pages multiples) est sélectionné dans Format données.
- Créer un fichier PDF prenant en charge la recherche par mot clé
-
Cochez cette case pour convertir le texte dans les images en données texte et créer des fichiers PDF qui prennent en charge la recherche par mot-clé.
 Important
Important- Ceci apparaît uniquement si PDF ou PDF (Pages multiples) est sélectionné dans Format données.
 Remarque
Remarque- Les fichiers PDF consultables dans la langue sélectionnée dans l'option Langue du document de l'onglet
 (Paramètres généraux) de la boîte de dialogue Paramètres sont créés.
(Paramètres généraux) de la boîte de dialogue Paramètres sont créés.
- Enregistrer dans sous-dossier avec la date courante
-
Cochez cette case pour créer un dossier avec la date actuelle dans le dossier spécifié dans Enregistrer dans et enregistrer les images numérisées dans ce dossier. Le dossier sera créé avec un nom tel que « 20XX_01_01 » (Année_Mois_Date).
Si cette case n'est pas cochée, les fichiers sont enregistrés directement dans le dossier spécifié dans Enregistrer dans.
 Important
Important- Lorsque vous affichez la boîte de dialogue Paramètres à partir de My Image Garden, cette option est absente.
- Activer les numérisations de grandes images
-
Cochez cette case pour numériser des images jusqu'à 21 000 pixels x 30 000 pixels et 1,8 Go.
 Important
Important- Lorsque cette case est cochée, vous ne pouvez pas sélectionner Envoyer à une application, Envoyer à un dossier, Joindre à cour. élec. ou Démarrer l'application OCR.
- Lorsque vous affichez la boîte de dialogue Paramètres à partir de My Image Garden, cette option est absente.
 Remarque
Remarque- Lorsque cette case n'est pas cochée, il est possible de numériser des images jusqu'à 10 208 pixels x 14 032 pixels.
- Vérifiez les résultats de la numérisation et spécifiez les réglages d'enregistrement
-
Affiche la boîte de dialogue Enregistrer les paramètres après la numérisation.
 Important
Important- Lorsque vous affichez la boîte de dialogue Paramètres à partir de My Image Garden, cette option est absente.
(2) Zone des paramètres de l'application
- Ouvrir avec une application
-
Sélectionnez cette option si vous souhaitez améliorer ou corriger les images numérisées.
Vous pouvez choisir l'application dans le menu déroulant.
- Envoyer à une application
-
Sélectionnez cette option pour utiliser les images numérisées telles quelles dans une application permettant de parcourir ou d'organiser des images.
Vous pouvez choisir l'application dans le menu déroulant.
- Envoyer à un dossier
-
Cochez cette case si vous souhaitez également enregistrer les images numérisées dans un dossier autre que celui indiqué dans Enregistrer dans.
Vous pouvez choisir le dossier dans le menu déroulant.
- Joindre à cour. élec.
-
Sélectionnez cette option pour envoyer les images numérisées en pièces jointes à des e-mails.
Vous pouvez choisir le client de messagerie à ouvrir dans le menu déroulant.
- Démarrer l'application OCR
-
Sélectionnez cette option pour convertir le texte d'une image numérisée en données texte.
Vous pouvez choisir l'application dans le menu déroulant.
- Ne démarrez aucune application
- Enregistre dans le dossier indiqué dans l'option Enregistrer dans.
 Remarque
Remarque
- Pour ajouter une application ou un dossier au menu déroulant, sélectionnez Ajouter... dans ce menu, puis cliquez sur Ajouter dans la boîte de dialogue Sélectionnez une application ou Sélectionnez un dossier de destination affichée et indiquez l'application ou le dossier.
- Instructions
- Permet d'ouvrir ce guide.
- Par défaut
- Vous pouvez restaurer les paramètres par défaut dans l'écran qui s'affiche.

