Hlavná obrazovka aplikácie IJ Scan Utility
Podľa krokov nižšie spustite aplikáciu IJ Scan Utility.
Windows 10:
V ponuke Štart (Start) vyberte položky Všetky aplikácie (All apps) > Canon Utilities > IJ Scan Utility a spusťte tak nástroj IJ Scan Utility.
Windows 8.1/Windows 8:
Na domovskej obrazovke vyberte položku IJ Scan Utility a spusťte tak nástroj IJ Scan Utility.
Ak sa na obrazovke Štart položka IJ Scan Utility nezobrazuje, vyberte ovládacie tlačidlo Vyhľadávanie (Search) a zadajte reťazec „IJ Scan Utility“.
Windows 7/Windows Vista/Windows XP:
Ak chcete spustiť nástroj IJ Scan Utility, z ponuky Štart (Start) vyberte položky Všetky programy (All Programs) > Canon Utilities > IJ Scan Utility > IJ Scan Utility.
Kliknutím na príslušnú ikonu môžete naraz vykonať všetky úkony, od skenovania po uloženie.
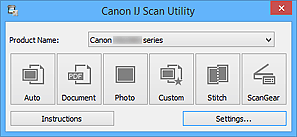
- Názov produktu (Product Name)
-
Zobrazí sa názov produktu, ktorý je momentálne nastavený na používanie s aplikáciou IJ Scan Utility.
Ak zobrazený produkt nechcete používať, vyberte zo zoznamu požadovaný produkt.
- Automaticky (Auto)
-
Umožňuje automaticky zistiť typ položiek a uložiť ich v počítači. Formát údajov na uloženie sa takisto nastaví automaticky.
Nastavenia ukladania a odpoveď po skenovaní možno vybrať v dialógovom okne Nastavenia (Automatické skenovanie) (Settings (Auto Scan)).
- Dokument (Document)
-
Umožňuje naskenovať položky ako dokumenty a uložiť ich v počítači.
Nastavenia skenovania a ukladania, ako aj odpoveď po skenovaní možno vybrať v dialógovom okne Nastavenia (Skenovanie dokumentov) (Settings (Document Scan)).
- Fotografie (Photo)
-
Umožňuje naskenovať položky ako fotografie a uložiť ich v počítači.
Nastavenia skenovania a ukladania, ako aj odpoveď po skenovaní možno vybrať v dialógovom okne Nastavenia (Skenovanie fotografií) (Settings (Photo Scan)).
- Vlastné (Custom)
-
Umožňuje naskenovať položky pomocou obľúbených nastavení a obrázky uložiť v počítači. Typ položky sa môže zistiť automaticky.
Nastavenia skenovania a ukladania, ako aj odpoveď po skenovaní možno vybrať v dialógovom okne Nastavenia (Vlastné skenovanie) (Settings (Custom Scan)).
- Spojiť (Stitch)
-
Zobrazí sa okno Spojenie obrázkov (Image Stitch), pomocou ktorého môžete naskenovať ľavú a pravú polovicu položky väčšej ako predlohové sklo a naskenované obrázky potom znova spojiť do jedného obrázka.
Nastavenia skenovania a ukladania, ako aj odpoveď po skenovaní možno vybrať v dialógovom okne Nastavenia (Naskenovať a spojiť) (Settings (Scan and Stitch)).
- ScanGear
-
Spustí sa program ScanGear (ovládač skenera), v ktorom môžete korigovať obrázky a upravovať farby pri skenovaní.
Nastavenia skenovania a ukladania, ako aj príslušné aplikácie možno vybrať v dialógovom okne Nastavenia (ScanGear) (Settings (ScanGear)).
- Pokyny (Instructions)
- Otvorí túto príručku.
- Nastavenia (Settings...)
- Zobrazí sa dialógové okno nastavení, v ktorom môžete vybrať nastavenia skenovania a ukladania, ako aj odpoveď po skenovaní.

