Cuadro de diálogo Configuración (Escaneando de foto)
Haga clic en Escaneando de foto (Photo Scan) de la ficha  (Escaneado desde un ordenador) para mostrar el cuadro de diálogo Configuración (Escaneando de foto) (Settings (Photo Scan)).
(Escaneado desde un ordenador) para mostrar el cuadro de diálogo Configuración (Escaneando de foto) (Settings (Photo Scan)).
En el cuadro de diálogo Configuración (Escaneando de foto) (Settings (Photo Scan)) puede establecer opciones avanzadas de la configuración de escaneado para escanear elementos como fotos.
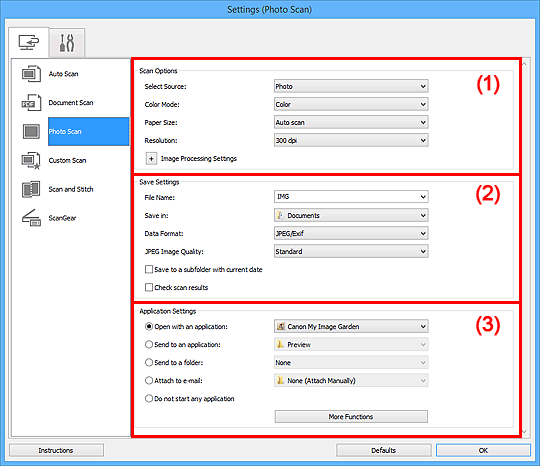
- (1) Área Opciones de escaneado
- (2) Área Guardar configuración
- (3) Área Configuración de la aplicación
 Importante
Importante
- Cuando se abre el cuadro de diálogo Configuración desde My Image Garden, no aparecen los elementos de configuración para la Configuración de la aplicación (Application Settings).
(1) Área Opciones de escaneado
- Seleccionar origen (Select Source)
- Se ha seleccionado Foto (Photo).
- Modo de color (Color Mode)
-
Seleccione el modo de color para escanear el elemento.
- Tamaño de papel (Paper Size)
-
Seleccione el tamaño del elemento que desee escanear.
Al seleccionar Personalizado (Custom), se abre una pantalla en la que se puede especificar el tamaño del papel. Seleccione una Unidad (Unit), introduzca el Ancho (Width) y la Altura (Height), y, a continuación, haga clic en Aceptar (OK).
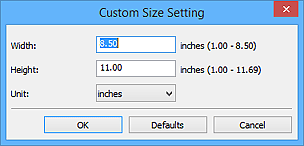
 Nota
Nota- Haga clic en Predeterminados (Defaults) para restablecer la configuración predeterminada.
- Resolución (Resolution)
-
Seleccione la resolución del elemento que desee escanear.
A mayor resolución (valor), más detalle en la imagen.
- Configuración de procesamiento de imagen (Image Processing Settings)
-
Haga clic en
 (Más) para establecer lo siguiente.
(Más) para establecer lo siguiente. Importante
Importante- Si el Modo de color (Color Mode) es Blanco y negro (Black and White), Configuración de procesamiento de imagen (Image Processing Settings) no está disponible.
- Enfocar contorno (Sharpen outline)
- Enfatiza el contorno de los objetos para enfocar la imagen.
(2) Área Guardar configuración
- Nombre archivo (File Name)
-
Introduzca el nombre de archivo de la imagen que desee guardar. Al guardar un archivo, se adjuntan la fecha y un número de cuatro dígitos al nombre definido para el archivo con el formato "_20XX0101_0001".
 Nota
Nota- Al seleccionar la casilla Guardar en subcarpeta con fecha de hoy (Save to a subfolder with current date), se adjuntan la fecha y un número de cuatro dígitos al nombre definido para el archivo.
- Guardar en (Save in)
-
Muestra la carpeta en la que se deben guardar las imágenes escaneadas. Para añadir una carpeta, seleccione Agregar... (Add...) en el menú desplegable y, a continuación, aparecerá el cuadro de diálogo Seleccionar carpeta de destino (Select Destination Folder) con la opción Agregar (Add). Haga clic en esta opción y especifique la carpeta de destino.
Las carpetas de guardado predeterminadas son las siguientes.
-
Windows 10/Windows 8.1/Windows Vista:
Carpeta Documentos (Documents)
-
Windows 8/Windows 7/Windows XP:
Carpeta Mis documentos (My Documents)
 Importante
Importante- Esta operación no aparece cuando se abre el cuadro de diálogo Configuración desde My Image Garden.
-
- Formato de datos (Data Format)
-
Seleccione el formato de datos con el que desea guardar las imágenes escaneadas.
Puede seleccionar JPEG/Exif, TIFF o PNG.
 Importante
Importante- Si el Modo de color (Color Mode) es Blanco y negro (Black and White), no se puede seleccionar JPEG/Exif.
- Calidad de imagen JPEG (JPEG Image Quality)
-
Se puede especificar la calidad de imagen de los archivos JPEG.
 Importante
Importante- Esto solo aparece cuando se selecciona JPEG/Exif en Formato de datos (Data Format).
- Guardar en subcarpeta con fecha de hoy (Save to a subfolder with current date)
-
Seleccione esta casilla para crear una carpeta de fecha actual en la carpeta especificada en Guardar en (Save in) y guardar en ella las imágenes escaneadas. La carpeta se creará con un nombre tal como "20XX_01_01" (Año_Mes_Fecha).
Si esta casilla de verificación no está seleccionada, los archivos se guardan directamente en la carpeta especificada en Guardar en (Save in).
- Comprobar resultados del escáner (Check scan results)
-
Abre el cuadro de diálogo Guardar configuración (Save Settings) después de escanear.
 Importante
Importante- Esta operación no aparece cuando se abre el cuadro de diálogo Configuración desde My Image Garden.
(3) Área Configuración de la aplicación
- Abrir con una aplicación (Open with an application)
-
Seleccione esta opción cuando desee mejorar o corregir las imágenes escaneadas.
Puede especificar la aplicación en el menú desplegable.
- Enviar a una aplicación (Send to an application)
-
Seleccione esta opción cuando desee usar las imágenes escaneadas tal y como están con una aplicación que permita examinar u organizar imágenes.
Puede especificar la aplicación en el menú desplegable.
- Enviar a una carpeta (Send to a folder)
-
Seleccione esta opción cuando desee, además, guardar las imágenes escaneadas en un carpeta distinta a la especificada en Guardar en (Save in).
Puede especificar la carpeta en el menú desplegable.
- Adj. a correo electr. (Attach to e-mail)
-
Seleccione esta opción cuando desee enviar correos electrónicos con las imágenes escaneadas adjuntas.
Puede especificar qué cliente de correo electrónico desea iniciar en el menú desplegable.
- No iniciar ninguna aplicación (Do not start any application)
- Guarda en la carpeta especificada en Guardar en (Save in).
 Nota
Nota
- Para añadir una aplicación o una carpeta en el menú desplegable, seleccione Agregar... (Add...) en el menú desplegable y, a continuación, aparecerá el cuadro de diálogo Seleccionar aplicación (Select Application) o Seleccionar carpeta de destino (Select Destination Folder) con la opción Agregar (Add). Haga clic en esta opción y especifique la aplicación o la carpeta.
- Instrucciones (Instructions)
- Abre esta guía.
- Predeterminados (Defaults)
- Puede restablecer la configuración predeterminada en la pantalla que se muestra.

