Диалоговое окно Параметры (Сканирование фотографии)
Щелкните Сканирование фотографии (Photo Scan) на вкладке  (Сканирование с компьютера), чтобы появилось диалоговое окно Параметры (Сканирование фотографии) (Settings (Photo Scan)).
(Сканирование с компьютера), чтобы появилось диалоговое окно Параметры (Сканирование фотографии) (Settings (Photo Scan)).
В диалоговом окне Параметры (Сканирование фотографии) (Settings (Photo Scan)) можно задавать дополнительные параметры сканирования исходных документов как фотографий.
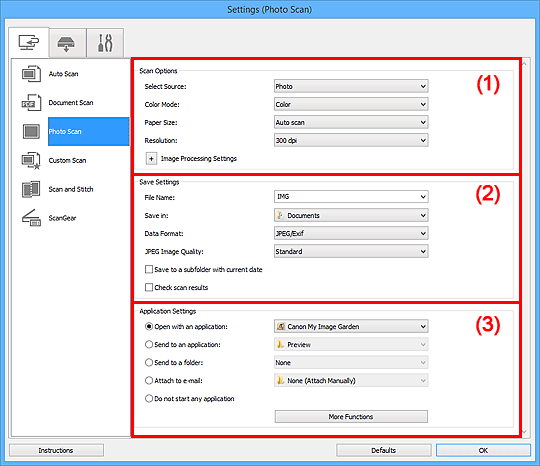
- (1) Область вариантов сканирования
- (2) Область параметров сохранения
- (3) Область параметров приложения
 Внимание!
Внимание!
- Если диалоговое окно «Параметры» открыто из приложения My Image Garden, элементы настройки Параметры приложения (Application Settings) не отображаются.
(1) Область вариантов сканирования
- Выберите источник (Select Source)
- Выбрано Фотография (Photo).
- Режим цветн. (Color Mode)
-
Выберите цветовой режим сканирования документа.
- Размер бумаги (Paper Size)
-
Выберите размер сканируемого исходного документа.
При выборе размера Другой (Custom) откроется окно, позволяющее указать размер бумаги. Выберите пункт Единица (Unit), затем введите значения Ширина (Width) и Высота (Height), а затем нажмите кнопку OK.
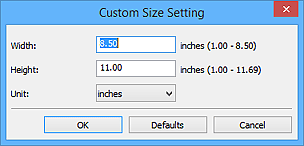
 Примечание.
Примечание.- Щелкните По умолчанию (Defaults), чтобы восстановить значения по умолчанию для заданных параметров.
- Разрешение (Resolution)
-
Выберите разрешение сканируемого исходного документа.
Чем выше значение разрешения, тем более детализированным будет изображение.
- Параметры обработки изображения (Image Processing Settings)
-
Щелкните
 (Плюс), чтобы установить перечисленные ниже параметры.
(Плюс), чтобы установить перечисленные ниже параметры. Внимание!
Внимание!- Если для параметра Режим цветн. (Color Mode) выбрано значение Черно-белое (Black and White), Параметры обработки изображения (Image Processing Settings) недоступны.
- Выделение рамки (Sharpen outline)
- Подчеркивает контуры предметов, чтобы сделать изображение более четким.
(2) Область параметров сохранения
- Имя файла (File Name)
-
Введите имя файла изображения, который нужно сохранить. При сохранении файла к установленному имени файла добавляется дата и четыре цифры в формате «_20XX0101_0001».
 Примечание.
Примечание.- Если выбрать флажок Сохранение в подпапку с текущей датой (Save to a subfolder with current date), к установленному имени файла добавляется дата и четыре цифры.
- Место сохранения (Save in)
-
В этом поле отображается имя папки для сохранения отсканированных изображений. Чтобы добавить папку, выберите Добавить... (Add...) в раскрывающемся меню, затем щелкните Добавить (Add) в отобразившемся диалоговом окне Выбор целевой папки (Select Destination Folder) и укажите папку назначения.
По умолчанию заданы следующие папки для сохранения.
- Windows 8.1: папка Документы (Documents)
- Windows 8: папка Мои документы (My Documents)
- Windows 7: папка Мои документы (My Documents)
- Windows Vista: папка Документы (Documents)
- Windows XP: папка Мои документы (My Documents)
 Внимание!
Внимание!- Если диалоговое окно «Параметры» открыто из приложения My Image Garden, этот вариант не отображается.
- Формат данных (Data Format)
-
Выберите формат данных для сохранения отсканированных изображений.
Можно выбрать JPEG/Exif, TIFF или PNG.
 Внимание!
Внимание!- Выбор формата JPEG/Exif невозможен, когда для параметра Режим цветн. (Color Mode) установлено значение Черно-белое (Black and White).
 Примечание.
Примечание.- В случае сетевого подключения сканирование может занять больше времени, если для параметра Формат данных (Data Format) установлено значение TIFF или PNG.
- Качество изображения JPEG (JPEG Image Quality)
-
Можно указать качество изображения для JPEG-файлов.
 Внимание!
Внимание!- Пункт отображается, только если для параметра Формат данных (Data Format) выбрано значение JPEG/Exif.
- Сохранение в подпапку с текущей датой (Save to a subfolder with current date)
-
Установите этот флажок, чтобы создать в папке, указанной в поле Место сохранения (Save in), папку текущей даты и сохранить в ней отсканированные изображения. Создается папка с именем в формате «20XX_01_01» (Год_Месяц_Дата).
Если этот флажок не установлен, файлы будут сохраняться в папку, указанную в параметре Место сохранения (Save in).
- Проверить результаты сканирования (Check scan results)
-
Отображает диалоговое окно Сохранить параметры (Save Settings) после сканирования.
 Внимание!
Внимание!- Если диалоговое окно «Параметры» открыто из приложения My Image Garden, этот вариант не отображается.
(3) Область параметров приложения
- Откр. с пом. прилож. (Open with an application)
-
Выберите этот параметр, если необходимо улучшить или исправить отсканированные изображения.
Приложение можно указать во всплывающем меню.
- Отправлять в приложение (Send to an application)
-
Выберите этот параметр, если необходимо использовать отсканированные изображения в программе, которая позволяет просматривать или упорядочивать изображения.
Приложение можно указать во всплывающем меню.
- Отправлять в папку (Send to a folder)
-
Выберите этот параметр, если также требуется сохранять отсканированные изображения в папке, отличной от указанной как Место сохранения (Save in).
Папку можно указать во всплывающем меню.
- Влож. в эл. письмо (Attach to e-mail)
-
Выберите этот параметр, если необходимо отправить отсканированные изображения по электронной почте.
Во всплывающем меню можно указать почтовый клиент, который будет запускаться для отправки.
- Не запускать сторонние приложения (Do not start any application)
- Сохранение в папке, указанной как Место сохранения (Save in).
 Примечание.
Примечание.
- Чтобы добавить приложение или папку в раскрывающееся меню, выберите Добавить... (Add...) в раскрывающемся меню, затем щелкните Добавить (Add) в отобразившемся диалоговом окне Выбор приложения (Select Application) или Выбор целевой папки (Select Destination Folder) и укажите приложение или папку.
- Инструкции (Instructions)
- Открытие данного Руководства.
- По умолчанию (Defaults)
- Можно восстановить значения по умолчанию для параметров отображенного экрана.

