Записване след проверка на резултатите от сканирането
Можете да проверите резултатите от сканирането, след което да запишете изображенията на компютър.
 Важно
Важно
- Не може да проверявате резултатите от сканирането, преди да ги запишете, когато елементите са сканирани с помощта на сканиране от тип Автоматично (Auto).
 Забележка
Забележка
- Екраните за сканиране на снимки са използвани като примери в описанията по-долу.
-
Щракнете върху Настройки... (Settings...).
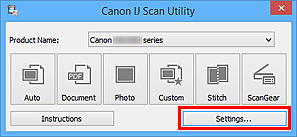
Ще се появи диалоговият прозорец „Настройки“.
-
Щракнете върху Фото сканиране (Photo Scan).
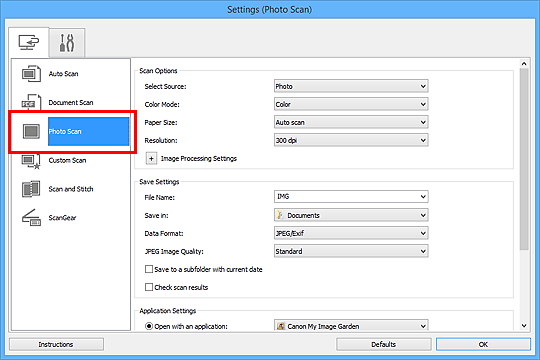
-
Поставете отметка в квадратчето Провери резултатите от сканирането (Check scan results), след което щракнете върху OK.
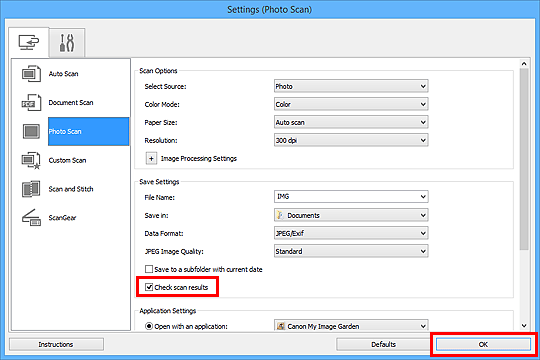
Ще се появи основният екран на IJ Scan Utility.
 Забележка
Забележка-
Вижте страниците по-долу за подробни данни относно елементите за настройка в диалоговия прозорец „Настройки“.
-
-
Щракнете върху Фото (Photo).
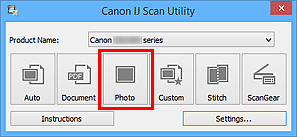
Сканирането ще започне.
Когато сканирането завърши, ще се появи диалоговият прозорец Настройки на запаметяване (Save Settings).
 Забележка
Забележка- Щракнете върху Отказ (Cancel), за да отмените сканирането.
-
Променете реда на изображенията или опциите за записване във файл, ако е необходимо.
Може да променяте реда на изображенията или опциите за записване във файл от диалоговия прозорец Настройки на запаметяване (Save Settings).
 Забележка
Забележка-
Папките за записване по подразбиране са представени по-долу.
- Windows 8.1: Папка Документи (Documents)
- Windows 8: Папка Моите документи (My Documents)
- Windows 7: Папка Моите документи (My Documents)
- Windows Vista: Папка Документи (Documents)
- Windows XP: Папка Моите документи (My Documents)
-
-
Щракнете върху OK.
Сканираните изображения се записват според настройките.

