การบันทึกหลังจากตรวจสอบผลลัพธ์การสแกน
คุณสามารถตรวจสอบผลลัพธ์การสแกน แล้วบันทึกรูปภาพลงในคอมพิวเตอร์
 ข้อสำคัญ
ข้อสำคัญ
-
ในกรณีต่อไปนี้ คุณไม่สามารถตรวจสอบผลการสแกนในไดอะล็อกบ็อกซ์ บันทึกการตั้งค่า(Save Settings) ก่อนที่จะบันทึกได้
- เมื่อสแกนด้วยการสแกน อัตโนมัติ(Auto)
- เมื่อสแกนจากแผงการทำงาน
- เมื่อสแกนโดยเลือก Canon IJ PDF Editor สำหรับ เปิดด้วยแอพพลิเคชั่น(Open with an application) ใน การตั้งค่าแอพพลิเคชั่น(Application Settings)
 หมายเหตุ
หมายเหตุ
- หน้าจอสำหรับการสแกนภาพถ่ายถูกใช้เป็นตัวอย่างในคำอธิบายต่อไปนี้
-
คลิก การตั้งค่า...(Settings...)
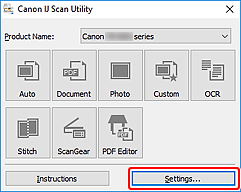
ไดอะล็อกบ็อกซ์การตั้งค่า จะปรากฏขึ้น
-
คลิก สแกนภาพถ่าย(Photo Scan)
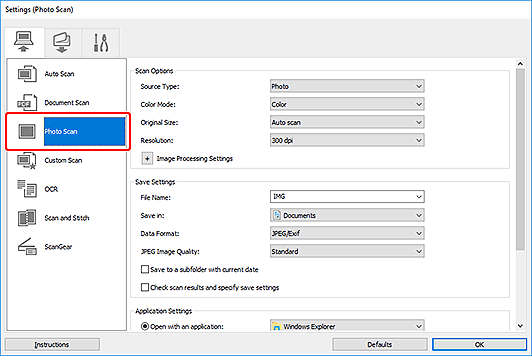
-
เลือกเช็คบ็อกซ์ ตรวจสอบผลการสแกนและระบุการตั้งค่าบันทึก(Check scan results and specify save settings) จากนั้นคลิก ตกลง(OK)
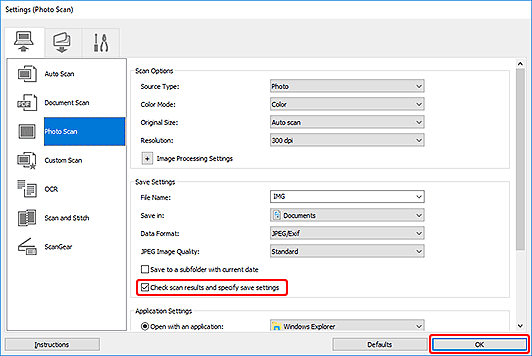
หน้าจอหลัก IJ Scan Utility จะปรากฏขึ้น
 หมายเหตุ
หมายเหตุ- สำหรับรายการตั้งค่าในไดอะล็อกบ็อกซ์การตั้งค่า โปรดดู ไดอะล็อกบ็อกซ์การตั้งค่า (การสแกนจากคอมพิวเตอร์)
-
คลิก ภาพถ่าย(Photo)
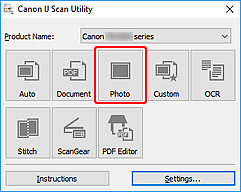
การสแกนจะเริ่มต้น
เมื่อการสแกนเสร็จแล้ว ไดอะล็อกบ็อกซ์ บันทึกการตั้งค่า(Save Settings) จะปรากฏขึ้น
 หมายเหตุ
หมายเหตุ- เพื่อยกเลิกการสแกน คลิก ยกเลิก(Cancel)
-
เปลี่ยนแปลงลำดับรูปภาพหรือตัวเลือกการบันทึกไฟล์ตามต้องการ
คุณสามารถเปลี่ยนแปลงลำดับรูปภาพหรือตัวเลือกการบันทึกไฟล์ใน ไดอะล็อกบ็อกซ์ บันทึกการตั้งค่า
 หมายเหตุ
หมายเหตุ-
โฟลเดอร์บันทึกตามค่ามาตรฐานมีดังนี้
-
Windows 10/Windows 8.1:
โฟลเดอร์ เอกสาร(Documents)
-
Windows 7:
โฟลเดอร์ เอกสารของฉัน(My Documents)
-
-
-
คลิก ตกลง(OK)
รูปภาพที่สแกนจะถูกบันทึกตามการตั้งค่า

