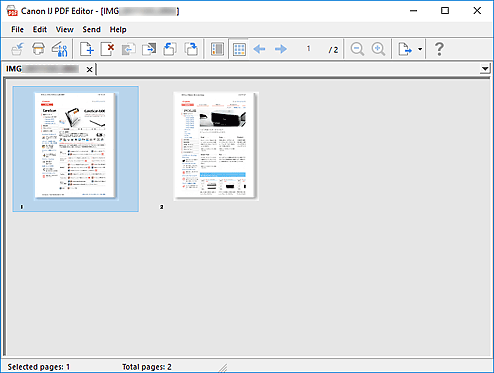หน้าจอแก้ไข PDF
คุณสามารถสร้างไฟล์ PDF โดยสแกนรายการที่วางบนแท่นวางหรือ ADF (ตัวป้อนเอกสารอัตโนมัติ) เพิ่ม ลบ จัดเรียงลำดับหน้าใหม่หรือทำการแก้ไขอื่นๆ ในไฟล์ PDF ที่สร้าง
เปิด IJ PDF Editor แอพพลิเคชั่นสำหรับการสร้าง/การพิมพ์ไฟล์ PDF โดยดำเนินการอย่างใดอย่างหนึ่งดังต่อไปนี้
- คลิก ตัวแก้ไข PDF(PDF Editor) ใน หน้าจอหลักของ IJ Scan Utility
- เลือก Canon IJ PDF Editor สำหรับ เปิดด้วยแอพพลิเคชั่น(Open with an application) ใน ไดอะล็อกบ็อกซ์การตั้งค่า (การสแกนจากคอมพิวเตอร์) จากนั้นสแกนโดยคลิก เอกสาร(Document) ใน หน้าจอหลักของ IJ Scan Utility
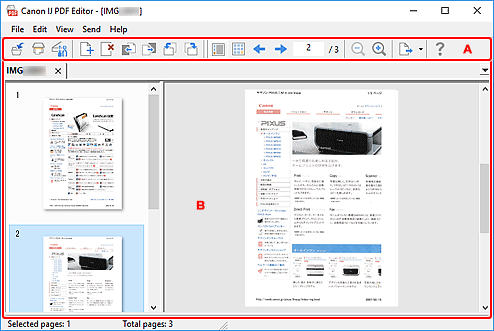
A: แถบเครื่องมือ
 (บันทึก)
(บันทึก)-
บันทึกทับไฟล์ PDF ที่แสดง ไฟล์ PDF ที่มีอยู่สามารถบันทึกทับได้เมื่อไฟล์ถูกแก้ไข
 หมายเหตุ
หมายเหตุ-
คุณยังสามารถตั้งชื่อและบันทึกไฟล์ PDF ใน ไดอะล็อกบ็อกซ์ บันทึก (หน้าจอแก้ไข PDF) โดยการเลือก บันทึกเป็น...(Save As...) ในเมนู ไฟล์(File)
-
 (สแกน)
(สแกน)- การสแกนจะเริ่มขึ้น
 (การตั้งค่า)
(การตั้งค่า)- แสดงไดอะล็อกบ็อกซ์การตั้งค่าของ IJ Scan Utility สำหรับระบุวิธีการตอบสนองเมื่อสแกน
 (เพิ่มหน้า)
(เพิ่มหน้า)- แสดงไดอะล็อกบ็อกซ์ เปิด(Open) เลือกรูปภาพหรือไฟล์ PDF ที่คุณต้องการเพิ่ม จากนั้นคลิก เปิด(Open) เพื่อเพิ่มหน้ากระดาษไว้ที่ส่วนท้าย
 (ลบหน้า)
(ลบหน้า)- ลบหน้าที่เลือก
 (เลื่อนขึ้น)
(เลื่อนขึ้น)- เลื่อนหน้ากระดาษที่ถูกเลือกไปที่บนหน้าหนึ่ง
 (เลื่อนลง)
(เลื่อนลง)- เลื่อนหน้ากระดาษที่ถูกเลือกไปที่อยู่ข้างล่างหน้าหนึ่ง
 (หมุนซ้าย 90°)
(หมุนซ้าย 90°)- หมุนหน้ากระดาษที่เลือก 90 องศาทวนเข็มนาฬิกา
 (หมุนขวา 90°)
(หมุนขวา 90°)- หมุนหน้ากระดาษที่เลือก 90 องศาตามเข็มนาฬิกา
 (มุมมองหน้ากระดาษ)
(มุมมองหน้ากระดาษ)- เปลี่ยนไปที่ มุมมองหน้ากระดาษ และแสดงรูปขนาดย่อและภาพตัวอย่าง
 (มุมมองรูปขนาดย่อ)
(มุมมองรูปขนาดย่อ)- เปลี่ยนไปที่ มุมมองรูปขนาดย่อ และแสดงรายการรูปขนาดย่อของหน้าทั้งหมดในไฟล์ PDF
 (หน้าก่อน)
(หน้าก่อน)- แสดงหน้ากระดาษทันทีก่อนหน้าที่ถูกแสดง
 (หน้าถัดไป)
(หน้าถัดไป)- แสดงหน้ากระดาษทันทีหลังจากหน้าที่ถูกแสดง
 (หน้าที่ถูกระบุ)
(หน้าที่ถูกระบุ)- ป้อนหมายเลขหน้าเพื่อแสดงหน้าที่ระบุ
 (ย่อ)
(ย่อ)- ลดขนาดที่แสดงของรูปภาพตัวอย่างที่ถูกแสดงใน มุมมองหน้ากระดาษ
 (ขยาย)
(ขยาย)- เพิ่มขนาดที่แสดงของรูปภาพตัวอย่างที่ถูกแสดงใน มุมมองหน้ากระดาษ
 (ส่ง)
(ส่ง)-
- เปิดในโปรแกรมดู PDF(Open in PDF Viewer)
- เปิดไฟล์ PDF ที่บันทึกในตัวแสดง PDF
- แสดงตำแหน่งบันทึก(Display Save Location)
- แสดงโฟลเดอร์ที่จะบันทึกไฟล์ PDF
 (ขั้นตอนการใช้)
(ขั้นตอนการใช้)- เปิดคำแนะนำนี้
B: บริเวณรูปขนาดย่อ
แสดงรูปขนาดย่อของหน้า
เปลี่ยนลำดับของหน้าด้วยการลากและวาง
การสับเปลี่ยนระหว่างมุมมองหน้ากระดาษและมุมมองรูปขนาดย่อจากแถบเครื่องมือ
 หมายเหตุ
หมายเหตุ
-
ตัวเลือกต่อไปนี้สามารถใช้ได้จากเมนู แก้ไข(Edit)
-
เลิกทำ(Undo)
เลิกทำการดำเนินการล่าสุด
-
เลือกทั้งหมด(Select All)
เลือกหน้าทั้งหมดที่แสดงในบริเวณรูปขนาดย่อ
-
เลือกหน้าเลขคี่(Select Odd Pages)
เลือกหน้าเลขคี่ที่แสดงในบริเวณรูปขนาดย่อ
-
เลือกหน้าเลขคู่(Select Even Pages)
เลือกหน้าเลขคู่ที่แสดงในบริเวณรูปขนาดย่อ
-
มุมมองหน้ากระดาษ:
มุมมองรูปขนาดย่อของรูปขนาดย่อที่เลือกทางด้านซ้ายจะปรากฎขึ้นทางด้านขวา
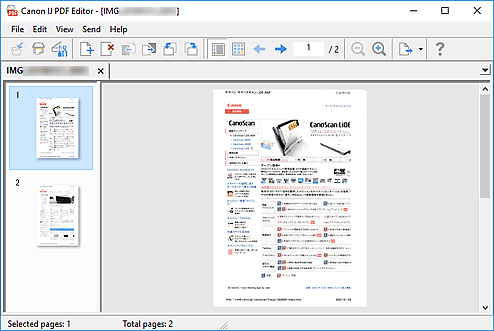
มุมมองรูปขนาดย่อ:
รูปขนาดย่อที่แสดงขึ้นในลำดับหน้าจากด้านบนซ้าย