Layar Utama IJ Scan Utility
Ikuti langkah di bawah ini untuk memulai IJ Scan Utility.
Windows 10:
Dari menu Mulai(Start), pilih (Semua aplikasi(All apps) >) Canon Utilities > IJ Scan Utility.
Windows 8.1:
Pilih IJ Scan Utility pada layar Mulai.
Jika IJ Scan Utility tidak ditampilkan pada layar Mulai, pilih tombol Cari(Search), kemudian cari "IJ Scan Utility".
Windows 7:
Dari menu Mulai(Start), pilih Semua Program(All Programs) > Canon Utilities > IJ Scan Utility > IJ Scan Utility.
Anda dapat menyelesaikan mulai dari pemindaian sampai penyimpanan sekaligus secara mudah dengan mengklik ikon yang berhubungan.
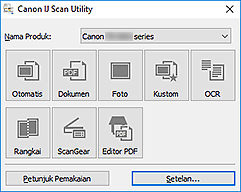
- Nama Produk(Product Name)
-
Menampilkan nama produk yang saat ini diset oleh IJ Scan Utility untuk digunakan.
Jika produk yang ditampilkan bukan produk yang ingin Anda gunakan, pilih produk yang diinginkan dari daftar.
Sebagai tambahan, untuk koneksi jaringan, pilih satu dengan "Network" di belakang nama produk.
 Catatan
Catatan- Rujuk ke "Setelan Pemindaian Jaringan" untuk cara mengeset lingkungan jaringan.
- Otomatis(Auto)
-
Mendeteksi tipe item secara otomatis dan menyimpannya ke komputer. Format data untuk menyimpan juga akan diset secara otomatis.
Setelan penyimpanan dan respons setelah pemindaian dapat ditentukan dalam Kotak dialog Setelan (Pindai Otomatis)(Settings (Auto Scan)).
- Dokumen(Document)
-
Memindai item sebagai dokumen dan menyimpannya ke komputer.
Setelan pemindaian/penyimpanan dan respons setelah pemindaian dapat ditentukan dalam Kotak dialog Setelan (Pindai Dokumen)(Settings (Document Scan)).
- Foto(Photo)
-
Memindai item sebagai foto dan menyimpannya ke komputer.
Setelan pemindaian/penyimpanan dan respons setelah pemindaian dapat ditentukan dalam kotak dialog Setelan (Pindai Foto)(Settings (Photo Scan)).
- Kustom(Custom)
-
Memindai item dengan setelan favorit Anda dan menyimpan gambar ke komputer. Tipe item dapat dideteksi secara otomatis.
Setelan pemindaian/penyimpanan dan respons setelah pemindaian dapat ditentukan dalam Kotak dialog Setelan (Pindai Kustom)(Settings (Custom Scan)).
- OCR
-
Pindai teks pada majalah dan surat kabar yang dipindai dan tampilkan pada aplikasi yang ditentukan.
Setelan pemindaian/penyimpanan dan aplikasi dapat ditentukan dalam kotak dialog Setelan (OCR)(Settings (OCR)).
- Rangkai(Stitch)
-
Menampilkan jendela Rangkai Gambar(Image Stitch) dimana Anda dapat memindai setengah bagian kiri dan setengah bagian kanan dari item yang lebih besar daripada platen dan menggabungkan kembali gambar yang dipindai menjadi satu gambar.
Setelan pemindaian/penyimpanan dan respons setelah pemindaian dapat ditentukan dalam Kotak dialog Setelan (Pindai dan Rangkai)(Settings (Scan and Stitch)).
- ScanGear
-
Memulai ScanGear (pengandar pemindai) dimana Anda dapat melakukan koreksi gambar dan pengaturan warna ketika memindai.
Setelan penyimpanan dan respons setelah pemindaian dapat ditentukan dalam Kotak dialog Setelan (ScanGear)(Settings (ScanGear)).
- Editor PDF(PDF Editor)
-
Menampilkan Layar edit PDF untuk membuat atau mengedit berkas PDF.
- Petunjuk Pemakaian(Instructions)
- Membuka petunjuk ini.
- Setelan...(Settings...)
- Menampilkan Kotak dialog Setelan dimana Anda dapat menentukan setelan pemindaian/penyimpanan dan respons setelah pemindaian.

